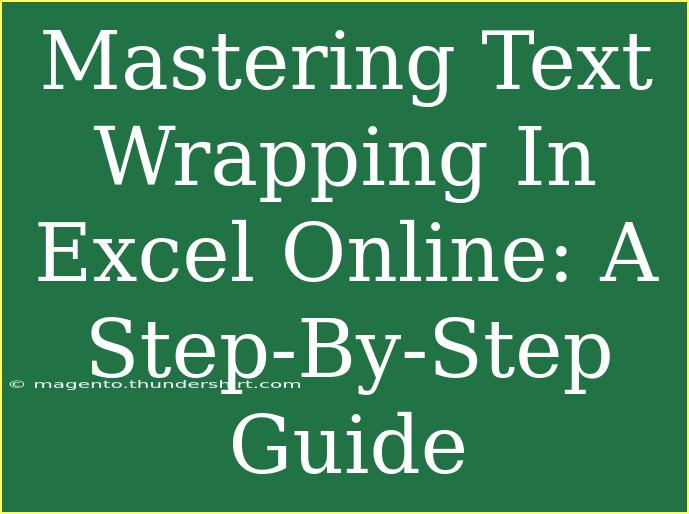When it comes to organizing data in Excel Online, mastering text wrapping can greatly enhance the readability of your spreadsheets. Whether you’re working on a professional project, a school assignment, or just keeping track of personal data, knowing how to effectively utilize text wrapping ensures that your information is presented clearly. In this guide, we will dive into the ins and outs of text wrapping in Excel Online, offering tips, tricks, and common mistakes to avoid along the way. Let's get started! 📊
What is Text Wrapping?
Text wrapping in Excel Online is a formatting feature that allows text to flow onto the next line within a cell, keeping your data neatly contained and easily readable. Instead of having long strings of text that extend beyond the cell boundary, text wrapping makes it easier to view your entries at a glance without needing to scroll horizontally.
Why Use Text Wrapping?
- Improved Readability: Prevents text from being cut off and makes it easier to read.
- Organized Appearance: Keeps your spreadsheet looking clean and professional.
- Data Clarity: Ensures that all information is visible without needing to manually resize cells.
How to Enable Text Wrapping in Excel Online
Enabling text wrapping is a straightforward process. Follow these steps:
Step 1: Open Your Spreadsheet
Start by opening the Excel Online spreadsheet where you want to enable text wrapping.
Step 2: Select the Cell(s)
Click on the cell or select multiple cells where you wish to apply text wrapping.
Step 3: Access the Ribbon
Navigate to the top of the screen and locate the Home tab on the ribbon.
Step 4: Find Text Wrapping
Within the Home tab, look for the Alignment group. Here, you will find the text wrapping button, usually labeled “Wrap Text.”
Step 5: Click to Enable
Simply click the “Wrap Text” button, and voilà! Your text will now wrap within the selected cells.
Example Scenario
Imagine you have a spreadsheet where you are tracking project notes. Instead of having long sentences extending beyond the cell, wrapping text will ensure that all notes are visible within the cell itself. This way, you don't miss any critical information!
<table>
<tr>
<th>Step</th>
<th>Action</th>
</tr>
<tr>
<td>1</td>
<td>Open your spreadsheet</td>
</tr>
<tr>
<td>2</td>
<td>Select the cell(s)</td>
</tr>
<tr>
<td>3</td>
<td>Go to the Home tab</td>
</tr>
<tr>
<td>4</td>
<td>Locate the Wrap Text button</td>
</tr>
<tr>
<td>5</td>
<td>Click to enable wrapping</td>
</tr>
</table>
<p class="pro-note">✨Pro Tip: You can also use the keyboard shortcut Alt + H + W to enable text wrapping quickly!</p>
Advanced Techniques for Text Wrapping
Adjusting Row Height
Sometimes, after enabling text wrapping, you may notice that not all text is visible. This is where adjusting the row height comes into play.
- To adjust row height:
- Hover over the border of the row number until you see a double arrow.
- Click and drag the border up or down to increase or decrease the row height.
Combining Text Wrapping with Merging Cells
Another effective technique is combining text wrapping with merging cells to create titles or headers that are easy to read.
- Select the cells you wish to merge.
- Navigate to the Home tab.
- Click on “Merge & Center”.
- Enable text wrapping for the merged cell.
By merging and wrapping, you can create visually appealing headers that stand out in your spreadsheet.
Using Conditional Formatting
Consider using conditional formatting alongside text wrapping to highlight important information. This method helps to call attention to specific cells based on the content.
- Go to Home > Conditional Formatting.
- Choose a rule and define the criteria.
- You can then apply specific formatting styles to wrapped text within your selected range.
Common Mistakes to Avoid
While text wrapping is simple, there are a few common pitfalls to steer clear of:
- Neglecting Row Height Adjustments: After enabling text wrapping, always check if row height needs adjusting to prevent cut-off text.
- Overlapping Merged Cells: Be cautious when merging cells, as overlapping can disrupt data integrity.
- Ignoring Cell Formatting: Don't forget to format your cells (e.g., font size, color) to ensure clarity after wrapping.
Troubleshooting Issues
If you find that text wrapping is not functioning as expected, consider these troubleshooting tips:
- Check Cell Formatting: Ensure that the cells are not set to a format that restricts text visibility.
- Browser Compatibility: Sometimes, browser issues can affect Excel Online. Try refreshing the page or switching browsers.
- Clear Cache: If Excel is behaving unexpectedly, clearing your browser’s cache can solve many issues.
<div class="faq-section">
<div class="faq-container">
<h2>Frequently Asked Questions</h2>
<div class="faq-item">
<div class="faq-question">
<h3>How do I wrap text in multiple cells at once?</h3>
<span class="faq-toggle">+</span>
</div>
<div class="faq-answer">
<p>Select all the desired cells, then click on the "Wrap Text" button in the Home tab to apply it simultaneously.</p>
</div>
</div>
<div class="faq-item">
<div class="faq-question">
<h3>Can I adjust text wrapping settings for only one line of text?</h3>
<span class="faq-toggle">+</span>
</div>
<div class="faq-answer">
<p>No, text wrapping applies to the entire cell, not to individual lines. You can use line breaks (Alt + Enter) within a cell to manually control where the text wraps.</p>
</div>
</div>
<div class="faq-item">
<div class="faq-question">
<h3>Will text wrapping affect the print layout of my spreadsheet?</h3>
<span class="faq-toggle">+</span>
</div>
<div class="faq-answer">
<p>Yes, text wrapping will affect how your content looks when printed. It’s best to check the print preview to see the layout before printing.</p>
</div>
</div>
<div class="faq-item">
<div class="faq-question">
<h3>Can I turn off text wrapping for a cell?</h3>
<span class="faq-toggle">+</span>
</div>
<div class="faq-answer">
<p>Yes, simply select the cell, go to the Home tab, and click the "Wrap Text" button to toggle it off.</p>
</div>
</div>
</div>
</div>
As you navigate the world of Excel Online, remember that mastering text wrapping is an essential skill that will enhance your spreadsheet's usability. From improving readability to maintaining a professional appearance, text wrapping is crucial for effective data management.
Keep practicing these techniques, and explore additional tutorials to further enrich your Excel Online experience. Every little trick you learn will help streamline your work process and save you time!
<p class="pro-note">🚀Pro Tip: Regularly review your spreadsheets to ensure all data is displayed correctly, especially after edits!</p>