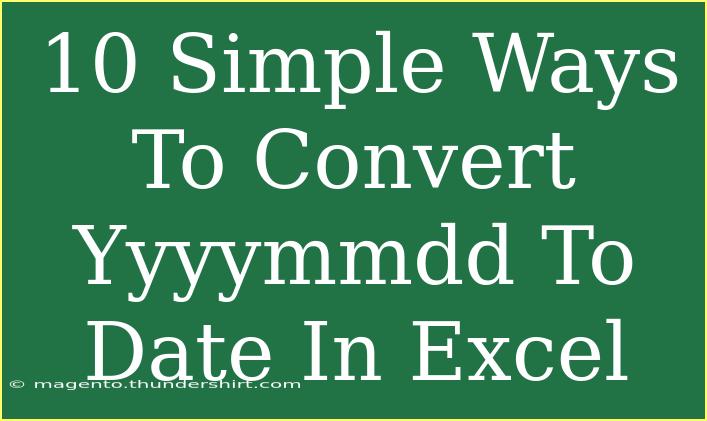Working with dates in Excel can sometimes be a bit tricky, especially when they’re formatted as a string like yyyymmdd. You might find yourself in a situation where your dates look something like 20230301, and you need them in a more user-friendly date format such as 01-Mar-2023. No worries! In this guide, we’ll explore 10 simple ways to convert yyyymmdd to date in Excel 🗓️, along with helpful tips, common mistakes to avoid, and answers to your frequently asked questions.
Understanding the yyyymmdd Format
The yyyymmdd format is often used in data exports, and it represents the year, month, and day in a compact way. Each date takes up a fixed number of characters (8), which can make it easier to store in databases or files, but it’s not very user-friendly for most users. To work with this format effectively in Excel, you need to convert it to a recognizable date format. Let's dive into some methods!
Method 1: Using Excel Functions
One of the simplest ways to convert yyyymmdd to a date is by using Excel’s built-in functions. Here’s how to do it:
- Suppose your
yyyymmdd data is in cell A1.
- In another cell, enter the following formula:
=DATE(LEFT(A1, 4), MID(A1, 5, 2), RIGHT(A1, 2))
- Press Enter.
This formula breaks down the string into its components—year, month, and day—using LEFT, MID, and RIGHT functions.
Method 2: Text to Columns Feature
If you have a large dataset, the Text to Columns feature can be a time saver.
- Select the column with your
yyyymmdd data.
- Go to the Data tab and select Text to Columns.
- Choose Delimited and click Next.
- Click Finish.
After using Text to Columns, you’ll see that Excel treats these values as text. You'll need to apply the formula from Method 1 afterwards for converting them to dates.
Method 3: Adding 0
A surprisingly simple trick is to add 0 to your yyyymmdd formatted cells.
- Select the cells with your dates.
- In an empty cell, type
0.
- Copy the cell (Ctrl+C).
- Highlight the target cells, right-click, and select Paste Special.
- Choose Add and click OK.
This method forces Excel to recognize the numbers as dates.
Method 4: CONCATENATE with DATE
You can also use the CONCATENATE function to manipulate your date string.
- Assuming your
yyyymmdd is in cell A1:=DATE(VALUE(LEFT(A1, 4)), VALUE(MID(A1, 5, 2)), VALUE(RIGHT(A1, 2)))
- Press Enter.
This allows you to convert the text string to a value that Excel can recognize as a date.
Method 5: Power Query
For those who are using Excel 2016 or newer, Power Query provides a powerful method to transform your data.
- Select your data and go to Data > From Table/Range.
- Once in Power Query, select the column and choose Transform > Data Type > Date.
- Load the data back to Excel.
This method is excellent for data manipulation and cleanup.
Method 6: Using VBA (Visual Basic for Applications)
For advanced users, VBA can automate the conversion process:
- Press
ALT + F11 to open the VBA editor.
- Insert a new module and paste the following code:
Sub ConvertDate()
Dim cell As Range
For Each cell In Selection
If Len(cell.Value) = 8 Then
cell.Value = DateSerial(Left(cell.Value, 4), Mid(cell.Value, 5, 2), Right(cell.Value, 2))
End If
Next cell
End Sub
- Run this macro by selecting your range first.
This is particularly useful if you frequently handle such data conversions.
Method 7: Using the TEXT Function
The TEXT function can also be employed to format your date.
- Assuming your date is in cell A1:
=TEXT(DATE(LEFT(A1, 4), MID(A1, 5, 2), RIGHT(A1, 2)), "dd-mm-yyyy")
- Hit Enter.
This will display your date in a specified format.
Method 8: Custom Formatting
You can convert yyyymmdd to a date with a simple custom formatting:
- Select the cells.
- Right-click and select Format Cells.
- Choose Custom and type
yyyymmdd as your format.
However, this won't change the underlying data type, just its appearance.
Method 9: LEFT, MID, RIGHT Formula Combo
For more flexibility, you can separately extract year, month, and day:
=LEFT(A1, 4) & "-" & MID(A1, 5, 2) & "-" & RIGHT(A1, 2)
Then apply DATEVALUE to convert it into a date.
Method 10: Manual Entry
In some rare cases, a manual entry may be more practical, especially for a small dataset. Simply type the correct date format next to the yyyymmdd entries.
Common Mistakes to Avoid
- Not recognizing the data type: Ensure Excel knows that the data is numerical.
- Relying solely on formatting: Formatting alone won’t convert data; you need to alter the underlying data type too.
- Ignoring regional settings: Sometimes date formats can be affected by your regional settings in Excel.
Troubleshooting
If your dates aren’t converting correctly:
- Double-check that the original data is indeed in
yyyymmdd format.
- Make sure there are no leading or trailing spaces in your data.
- Verify that you’re using the correct formula or method based on your Excel version.
<div class="faq-section">
<div class="faq-container">
<h2>Frequently Asked Questions</h2>
<div class="faq-item">
<div class="faq-question">
<h3>Can I convert multiple columns at once?</h3>
<span class="faq-toggle">+</span>
</div>
<div class="faq-answer">
<p>Yes, you can use formulas or VBA macros to process multiple columns simultaneously.</p>
</div>
</div>
<div class="faq-item">
<div class="faq-question">
<h3>What if the date formats are mixed?</h3>
<span class="faq-toggle">+</span>
</div>
<div class="faq-answer">
<p>In such cases, you may need to identify and separate the formats, applying different methods accordingly.</p>
</div>
</div>
<div class="faq-item">
<div class="faq-question">
<h3>How can I check if my dates are converted properly?</h3>
<span class="faq-toggle">+</span>
</div>
<div class="faq-answer">
<p>Simply format the converted cells to a date format. If they appear correctly, they’ve been converted.</p>
</div>
</div>
<div class="faq-item">
<div class="faq-question">
<h3>Are there any specific shortcuts for these methods?</h3>
<span class="faq-toggle">+</span>
</div>
<div class="faq-answer">
<p>Yes, using shortcuts like Alt + E + S + V for Paste Special can expedite your workflow.</p>
</div>
</div>
<div class="faq-item">
<div class="faq-question">
<h3>Can I use conditional formatting with these dates?</h3>
<span class="faq-toggle">+</span>
</div>
<div class="faq-answer">
<p>Absolutely! Once converted, you can apply any conditional formatting rules to your date cells.</p>
</div>
</div>
</div>
</div>
To recap, we explored 10 simple ways to convert yyyymmdd to date in Excel. You’ve learned about several methods, including using built-in functions, VBA, and Power Query. Each technique has its own advantages, and you can choose the best one based on your needs and Excel proficiency. Don’t hesitate to try these out and enhance your data management skills!
<p class="pro-note">🗓️Pro Tip: Experiment with different methods to find the one that best suits your workflow!</p>