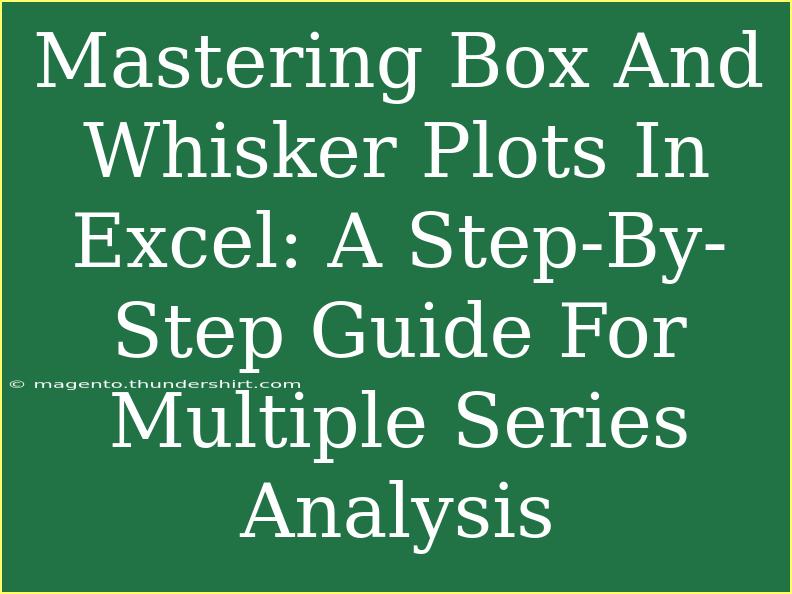Box and whisker plots are a powerful tool for visualizing data distributions, especially when analyzing multiple series. They provide a clear representation of the data’s spread, central tendency, and outliers, making them invaluable for statistical analysis. If you’ve been looking to master box and whisker plots in Excel, you’re in the right place! 🎉 In this step-by-step guide, we'll walk through everything you need to know, including helpful tips, common mistakes to avoid, and troubleshooting advice.
What is a Box and Whisker Plot?
Before we dive into the details, let’s get a quick understanding of what a box and whisker plot is. This graphical representation displays the minimum, first quartile (Q1), median, third quartile (Q3), and maximum of a dataset. The “box” represents the interquartile range (IQR), while the “whiskers” extend to the minimum and maximum values, excluding outliers. The plot helps you see the distribution shape, identify outliers, and compare multiple series effectively.
Creating a Box and Whisker Plot in Excel: A Step-by-Step Tutorial
Step 1: Prepare Your Data
Start by organizing your data in Excel. Ideally, you want your data in columns. Here's an example dataset for three different series:
| Series 1 |
Series 2 |
Series 3 |
| 5 |
7 |
6 |
| 2 |
4 |
8 |
| 9 |
10 |
12 |
| 4 |
6 |
5 |
| 3 |
3 |
4 |
Ensure that the series have the same number of entries to avoid errors while creating the plot.
Step 2: Insert a Box and Whisker Plot
- Select the data range you want to visualize (in this case, A1:C6).
- Navigate to the Insert tab on the Ribbon.
- Click on the Insert Statistical Chart icon in the Charts group.
- Choose Box and Whisker from the drop-down menu.
Your plot should appear on the worksheet, automatically showing the median, quartiles, and outliers.
Step 3: Customize Your Box and Whisker Plot
To enhance your box and whisker plot’s presentation:
- Click on the chart and then select Chart Design.
- Use Change Colors to choose a different color scheme.
- Add Chart Elements (like titles or data labels) from the Chart Design tab.
- Format the axes for better readability by right-clicking on them and choosing Format Axis.
Step 4: Analyze Your Plot
Now that you have your box and whisker plot, it’s time to interpret it!
- The box shows the middle 50% of your data. The line inside the box indicates the median.
- The whiskers extend to the smallest and largest values within 1.5 times the IQR from the Q1 and Q3 quartiles.
- Outliers are plotted as individual points outside the whiskers.
This analysis helps you see which series has the most variability, the central tendency, and any potential outliers that might be significant.
Common Mistakes to Avoid
- Mismatched Series Lengths: Ensure all series have the same number of data points, or Excel will generate errors.
- Ignoring Outliers: Pay attention to outliers as they can influence your interpretation.
- Over-customizing: While it’s tempting to play with colors and styles, make sure your customizations maintain clarity and do not confuse the viewer.
Troubleshooting Common Issues
If you run into any issues while creating or analyzing your box and whisker plot, here are some solutions:
- Chart Not Displaying Properly: Ensure your data range is correctly selected and organized in columns.
- Missing Outliers: Check if your data contains any extreme values that may be affecting the results; sometimes, you might need to tweak the whiskers settings to better display them.
- Confusing Labels: If the labels are unclear or crowded, consider adjusting the axis titles or rotating them for better readability.
Frequently Asked Questions
<div class="faq-section">
<div class="faq-container">
<h2>Frequently Asked Questions</h2>
<div class="faq-item">
<div class="faq-question">
<h3>How do I add more series to my box and whisker plot?</h3>
<span class="faq-toggle">+</span>
</div>
<div class="faq-answer">
<p>To add more series, simply include additional columns in your original data selection before inserting the box and whisker plot.</p>
</div>
</div>
<div class="faq-item">
<div class="faq-question">
<h3>Can I create box and whisker plots in earlier versions of Excel?</h3>
<span class="faq-toggle">+</span>
</div>
<div class="faq-answer">
<p>Box and whisker plots are available in Excel 2016 and later. For earlier versions, consider using other statistical tools or add-ins.</p>
</div>
</div>
<div class="faq-item">
<div class="faq-question">
<h3>What does a box and whisker plot show that other charts do not?</h3>
<span class="faq-toggle">+</span>
</div>
<div class="faq-answer">
<p>A box and whisker plot displays the median, quartiles, and potential outliers, giving you a clear view of the data distribution, unlike simple bar or line charts.</p>
</div>
</div>
<div class="faq-item">
<div class="faq-question">
<h3>How can I save my box and whisker plot as an image?</h3>
<span class="faq-toggle">+</span>
</div>
<div class="faq-answer">
<p>Right-click on the chart, select "Save as Picture", and choose the format you want to save it in.</p>
</div>
</div>
</div>
</div>
Box and whisker plots are a fantastic way to visually represent your data and compare different series. You’ve now learned how to create one from scratch, customize it, and analyze the information it provides. Don’t hesitate to experiment with your data and play around with different settings to get the best out of your plots. 🎈
Understanding how to effectively use box and whisker plots can greatly enhance your data analysis skills, allowing you to make more informed decisions based on your findings.
<p class="pro-note">🔍Pro Tip: Always double-check your data for errors before creating charts to ensure accuracy in your analysis!</p>