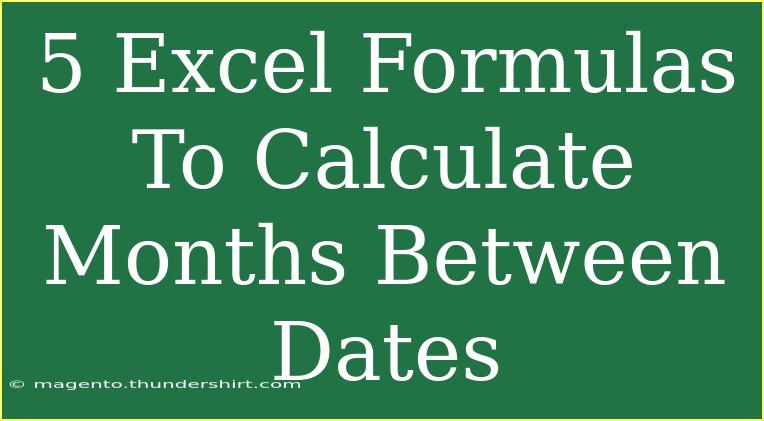When it comes to managing dates in Excel, calculating the number of months between two dates is a common task that many users encounter. Whether you're tracking project deadlines, managing budgets, or analyzing sales data, having the right formulas at your fingertips can make a significant difference. In this article, we’ll explore five powerful Excel formulas to help you efficiently calculate months between dates. We'll also cover some tips, common mistakes to avoid, and frequently asked questions to enhance your Excel skills. Let’s dive in! 📅
Understanding the Basics of Date Calculations
Before we delve into the specific formulas, it’s essential to understand how Excel interprets dates. Excel stores dates as serial numbers, meaning that each date is represented by a unique number. For example, January 1, 1900, is represented by the serial number 1, and each subsequent day increments that number by one. This allows Excel to perform calculations with dates seamlessly.
Now, let’s explore some formulas that can help you calculate the months between two dates effectively.
Formula 1: DATEDIF Function
The DATEDIF function is one of the most straightforward ways to calculate the number of complete months between two dates.
Syntax:
=DATEDIF(start_date, end_date, "M")
Example:
If you have a start date in cell A1 (January 1, 2022) and an end date in cell B1 (April 1, 2022), you would use:
=DATEDIF(A1, B1, "M")
This formula will return 3, as there are three complete months between January and April.
Formula 2: EDATE Function
If you're looking to find a date that is a specific number of months before or after a given date, the EDATE function can be your go-to. This function will not directly calculate the difference in months but is useful in conjunction with other calculations.
Syntax:
=EDATE(start_date, months)
Example:
To find a date that is 6 months after January 1, 2022, you would use:
=EDATE(A1, 6)
This would return July 1, 2022.
Formula 3: YEARFRAC with INT
Using the YEARFRAC function allows you to get the fraction of the year between two dates, which can then be converted to months.
Syntax:
=INT(YEARFRAC(start_date, end_date) * 12)
Example:
For start date in A1 and end date in B1:
=INT(YEARFRAC(A1, B1) * 12)
This will yield the total number of months between the two dates based on the fractional year.
Formula 4: MONTH and YEAR Functions
You can also calculate the difference in months manually using the MONTH and YEAR functions, which is particularly handy for custom calculations.
Syntax:
=(YEAR(end_date) - YEAR(start_date)) * 12 + (MONTH(end_date) - MONTH(start_date))
Example:
Using start date in A1 and end date in B1:
=(YEAR(B1) - YEAR(A1)) * 12 + (MONTH(B1) - MONTH(A1))
This will return the exact number of months between two dates.
Formula 5: NETWORKDAYS Function
While the NETWORKDAYS function is typically used to calculate the number of working days between two dates, it can also be modified to give you the number of months.
Syntax:
=NETWORKDAYS(start_date, end_date)
Example:
To find the number of working days between two dates and indirectly gauge the months based on your working weeks:
=NETWORKDAYS(A1, B1)
This function will provide the number of business days, which can then help you analyze how these relate to your monthly plans.
Helpful Tips and Common Mistakes to Avoid
When calculating months between dates in Excel, it’s easy to make errors or overlook certain factors. Here are some tips to help you avoid common pitfalls:
-
Incorrect Date Format: Ensure that the dates are formatted correctly. If Excel doesn't recognize your dates, it may return errors.
-
Leap Years: Be cautious with leap years when calculating durations. For instance, February 29 can affect monthly calculations.
-
Start and End Dates: Make sure that the start date is earlier than the end date; otherwise, the results may be negative or misleading.
-
Use of Absolute References: When copying formulas, consider using absolute references (like $A$1) for fixed start or end dates to prevent errors in your calculations.
-
Check the Result: Always verify the output by manually counting the months between the dates when using complex formulas.
Frequently Asked Questions
<div class="faq-section">
<div class="faq-container">
<h2>Frequently Asked Questions</h2>
<div class="faq-item">
<div class="faq-question">
<h3>How do I count partial months between two dates?</h3>
<span class="faq-toggle">+</span>
</div>
<div class="faq-answer">
<p>Use the DATEDIF function with "M" to get complete months, but consider a custom formula to account for partial months based on the days.</p>
</div>
</div>
<div class="faq-item">
<div class="faq-question">
<h3>What happens if I switch the start and end dates?</h3>
<span class="faq-toggle">+</span>
</div>
<div class="faq-answer">
<p>Many functions will return an error or negative number. Always ensure your start date is earlier than your end date.</p>
</div>
</div>
<div class="faq-item">
<div class="faq-question">
<h3>Can I calculate months between two dates in different years?</h3>
<span class="faq-toggle">+</span>
</div>
<div class="faq-answer">
<p>Yes, all the formulas provided will accurately calculate months between dates spanning different years.</p>
</div>
</div>
</div>
</div>
Calculating months between dates in Excel can significantly streamline your data management tasks. With the formulas above, you can gain better insights into your time-related data, whether for personal use, business purposes, or academic research.
Keep practicing these formulas and don’t hesitate to explore more Excel tutorials to enhance your skills further. With consistent application, you’ll soon find yourself maneuvering through date calculations with ease and confidence.
<p class="pro-note">📈Pro Tip: Always double-check your date formats and practice with real examples for best results!</p>