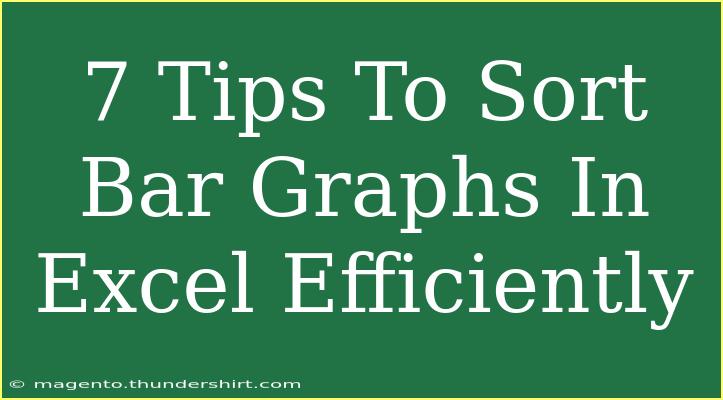When it comes to data visualization, bar graphs are one of the most effective tools in Excel for conveying information at a glance. Whether you're creating a report, presenting findings, or simply analyzing data, sorting bar graphs can dramatically enhance the clarity and impact of your information. In this guide, we'll walk through 7 tips to help you sort bar graphs efficiently, along with some common mistakes to avoid and troubleshooting advice for those tricky moments. Let’s dive in! 📊
1. Prepare Your Data Properly
Before you even think about sorting your bar graph, it's crucial to make sure your data is organized correctly. Start with a clear table in Excel where your categories (x-axis) and values (y-axis) are properly aligned.
Example of a Simple Data Table:
<table>
<tr>
<th>Category</th>
<th>Value</th>
</tr>
<tr>
<td>Apples</td>
<td>30</td>
</tr>
<tr>
<td>Bananas</td>
<td>45</td>
</tr>
<tr>
<td>Cherries</td>
<td>25</td>
</tr>
<tr>
<td>Dates</td>
<td>50</td>
</tr>
</table>
Organizing your data clearly makes it easier to create and sort your bar graphs effectively.
2. Create Your Bar Graph
Once your data is set up, the next step is to create your bar graph. Select the data in your table, navigate to the "Insert" tab, and choose "Bar Chart." This will generate your initial graph. Remember, visualization starts with a good foundation! 🌟
3. Sort Your Data
Sorting the data can change the way your bar graph looks and what information it highlights. To sort your data in Excel:
- Highlight your data range.
- Go to the "Data" tab.
- Click on either "Sort Ascending" or "Sort Descending."
This will automatically rearrange the data in the table, allowing your bar graph to reflect these changes immediately.
<p class="pro-note">🗂️ Pro Tip: Always sort the data before creating the bar graph to save time and avoid making repetitive adjustments later!</p>
4. Use the Sort Options in the Chart
If you need to sort your bar graph after it's created, right-click on one of the bars in the graph and select "Sort." You can choose whether to sort by values, categories, or other metrics that your data includes. This method gives you flexibility even after you've set up your graph.
5. Customize Your Graph for Better Clarity
Clarity is key to effective communication. Customize your bar graph by:
- Changing colors: Use a consistent color scheme that reflects the data category.
- Adding labels: Enable data labels to show values directly on the bars.
- Including a legend: If necessary, add a legend to clarify what different colors or bars represent.
By enhancing your graph's visual presentation, you can make data more accessible to your audience.
6. Create Dynamic Bar Graphs with Filtering
Another advanced technique involves using Excel's filtering capabilities to create dynamic bar graphs. This allows you to sort data based on specific criteria without manually rearranging it.
- Highlight your data.
- Go to the "Data" tab.
- Click on "Filter" to add dropdown arrows to your column headers.
- Use these dropdowns to sort or filter your data based on specific categories or values.
With dynamic graphs, you can present different slices of your data without the need to create multiple graphs. It’s a great way to keep your presentation clean and engaging!
7. Troubleshoot Common Issues
Even seasoned users can encounter issues when creating or sorting bar graphs in Excel. Here are a few common problems and their solutions:
-
Problem: Data not updating in the graph after sorting.
- Solution: Make sure your graph is linked to the correct data range. You might need to refresh the graph or re-select the data range.
-
Problem: Missing bars after sorting.
- Solution: Check if any categories have been filtered out or inadvertently deleted from the dataset.
-
Problem: Graph not showing the correct values.
- Solution: Double-check the data range and make sure it reflects the sorted data.
Staying ahead of these common issues will save you time and frustration!
<div class="faq-section">
<div class="faq-container">
<h2>Frequently Asked Questions</h2>
<div class="faq-item">
<div class="faq-question">
<h3>How do I change the data range for my bar graph?</h3>
<span class="faq-toggle">+</span>
</div>
<div class="faq-answer">
<p>Right-click on the chart and select "Select Data." Here you can modify the data range to include the data you wish to display.</p>
</div>
</div>
<div class="faq-item">
<div class="faq-question">
<h3>Can I sort my graph without sorting the data table?</h3>
<span class="faq-toggle">+</span>
</div>
<div class="faq-answer">
<p>Yes! Right-click on a bar in the graph and choose "Sort" to sort the graph independently from the data table.</p>
</div>
</div>
<div class="faq-item">
<div class="faq-question">
<h3>What if my categories are in alphabetical order, but I want to sort by value?</h3>
<span class="faq-toggle">+</span>
</div>
<div class="faq-answer">
<p>Simply sort your data by value before creating the chart. This will ensure the graph reflects the sorted values accordingly.</p>
</div>
</div>
<div class="faq-item">
<div class="faq-question">
<h3>Is it possible to animate my bar graph in Excel?</h3>
<span class="faq-toggle">+</span>
</div>
<div class="faq-answer">
<p>Excel doesn't have built-in animation features for charts, but you can create dynamic presentations using PowerPoint for animation effects.</p>
</div>
</div>
</div>
</div>
To wrap it up, sorting bar graphs in Excel is an essential skill for anyone looking to present data in an engaging way. By following these tips and techniques, you can create visually appealing and informative graphs that effectively communicate your message. Don’t forget to practice these methods, and explore the various capabilities Excel offers for data analysis and visualization.
<p class="pro-note">🛠️ Pro Tip: Always save your work frequently when making changes to avoid losing any valuable data!</p>