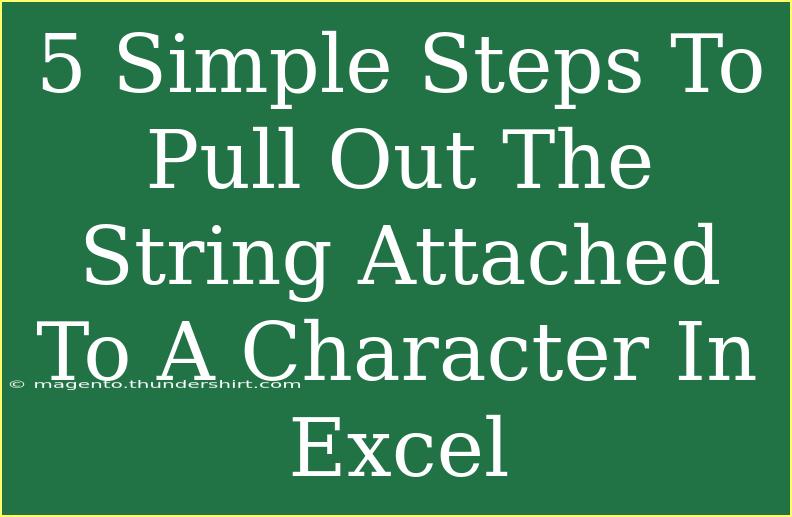Pulling out strings attached to a character in Excel can seem like a daunting task, but it doesn’t have to be! Whether you're looking to extract data, manipulate text, or just clean up your spreadsheets, I've got you covered. In this blog post, I'll walk you through five simple steps to pull out strings attached to a character, along with tips, common mistakes to avoid, and troubleshooting advice. Let's dive in! 💻
Understanding the Basics
Before we jump into the steps, it’s important to know what string extraction means in the context of Excel. Simply put, string extraction allows you to isolate specific parts of data based on certain characters or criteria. For instance, if you have a cell containing "John Doe, 25, Male" and you want to extract just "John Doe", you’ll need to know how to manipulate the string accordingly.
Why Use Excel for String Manipulation?
Excel is a powerful tool not just for number crunching but also for data handling. It's perfect for organizing, analyzing, and presenting data efficiently. By mastering string manipulation techniques, you'll enhance your productivity and make Excel work for you in ways you never thought possible.
Step-by-Step Guide to Extracting Strings
Let’s get started with the five simple steps to pull out the string attached to a character in Excel:
Step 1: Identify Your Data
Before performing any string manipulation, take a moment to identify the cells containing the data you wish to extract. If you have a large dataset, consider creating a sample set to practice on.
Step 2: Use the FIND Function
The FIND function in Excel helps you locate the position of a specific character within a string. For instance, if you're looking for the position of a comma, you would use the formula:
=FIND(",", A1)
This will return the position of the first comma in the string found in cell A1.
Step 3: Extract the Left String
Now that you have the position of the character, you can extract the string to the left of that character using the LEFT function combined with the FIND function:
=LEFT(A1, FIND(",", A1)-1)
This formula will pull out everything to the left of the comma, giving you "John Doe" in our earlier example.
Step 4: Extract the Right String
If you wish to extract the string to the right of a character instead, you can utilize the RIGHT function in combination with LEN and FIND functions:
=RIGHT(A1, LEN(A1) - FIND(",", A1))
This formula will pull out everything to the right of the comma, returning " 25, Male".
Step 5: Clean Up Your Data
You might notice extra spaces or unwanted characters in your extracted strings. Use the TRIM function to remove any additional spaces:
=TRIM(LEFT(A1, FIND(",", A1)-1))
This will ensure that you get a clean result, without extra spaces.
Practical Examples
Here’s a quick summary in a table format to visualize these formulas:
<table>
<tr>
<th>Step</th>
<th>Formula</th>
<th>Description</th>
</tr>
<tr>
<td>1</td>
<td>=FIND(",", A1)</td>
<td>Finds the position of the comma in the string.</td>
</tr>
<tr>
<td>2</td>
<td>=LEFT(A1, FIND(",", A1)-1)</td>
<td>Extracts the string to the left of the comma.</td>
</tr>
<tr>
<td>3</td>
<td>=RIGHT(A1, LEN(A1) - FIND(",", A1))</td>
<td>Extracts the string to the right of the comma.</td>
</tr>
<tr>
<td>4</td>
<td>=TRIM(LEFT(A1, FIND(",", A1)-1))</td>
<td>Cleans up any extra spaces from the left string.</td>
</tr>
</table>
<p class="pro-note">📝Pro Tip: Always double-check your data before applying functions to avoid unexpected results!</p>
Common Mistakes to Avoid
While string manipulation in Excel can be straightforward, there are a few common pitfalls you should watch out for:
- Not accounting for variable string lengths: Make sure your formulas can handle different string lengths.
- Forgetting to use TRIM: If you're pulling in text from other sources, you might end up with extra spaces.
- Using the wrong character in the FIND function: Double-check your characters to ensure accuracy.
Troubleshooting Issues
If you run into issues while extracting strings, here are a few troubleshooting tips:
- Check your formulas: Ensure that you’ve typed the formulas correctly, especially when nesting functions.
- Verify cell references: Ensure that your cell references are accurate and point to the correct data.
- Adjust for errors: Use
IFERROR to handle any unexpected errors gracefully. For example:
=IFERROR(LEFT(A1, FIND(",", A1)-1), "Error in extraction")
This formula will display "Error in extraction" instead of a cryptic error message if the extraction fails.
<div class="faq-section">
<div class="faq-container">
<h2>Frequently Asked Questions</h2>
<div class="faq-item">
<div class="faq-question">
<h3>Can I extract multiple strings at once?</h3>
<span class="faq-toggle">+</span>
</div>
<div class="faq-answer">
<p>Yes, you can use a combination of the functions discussed to extract different strings in separate cells or rows.</p>
</div>
</div>
<div class="faq-item">
<div class="faq-question">
<h3>What if my data doesn’t contain the character I'm looking for?</h3>
<span class="faq-toggle">+</span>
</div>
<div class="faq-answer">
<p>Your formulas will return an error. Use the IFERROR function to handle such cases gracefully.</p>
</div>
</div>
<div class="faq-item">
<div class="faq-question">
<h3>Are there any shortcuts for string extraction?</h3>
<span class="faq-toggle">+</span>
</div>
<div class="faq-answer">
<p>Using Excel's built-in text functions is the best way to extract strings efficiently. Practice with these functions to become faster.</p>
</div>
</div>
</div>
</div>
In summary, pulling out strings attached to a character in Excel is an essential skill that can significantly enhance your productivity and efficiency in data management. By following the outlined steps, you can easily extract, clean up, and utilize text strings in your spreadsheets.
Remember, practice makes perfect. I encourage you to apply these techniques in your daily tasks and explore more advanced functions as you become comfortable with string manipulation in Excel.
<p class="pro-note">🚀Pro Tip: Keep experimenting with different data sets to fully understand how string functions work in Excel!</p>