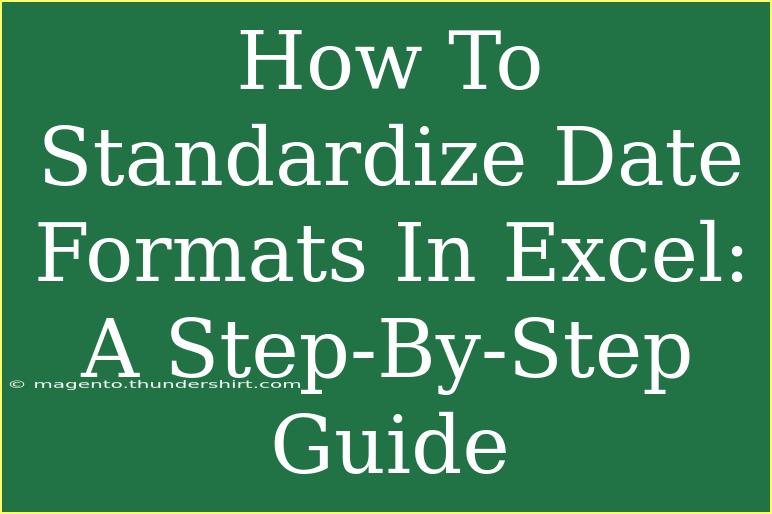Standardizing date formats in Excel can seem like a daunting task, especially if you’re working with datasets that include a variety of date formats. It’s crucial for data accuracy and clarity. Don’t worry, though; I’m here to walk you through it step-by-step! 📅
In this guide, you will learn effective methods to standardize dates in Excel, including helpful tips, common pitfalls to avoid, and troubleshooting advice. Let’s dive right in!
Understanding Date Formats in Excel
Excel recognizes dates as serial numbers, meaning each date is assigned a unique number starting from January 1, 1900. Various formats might display these dates, like "MM/DD/YYYY," "DD/MM/YYYY," or even "YYYY-MM-DD." To maintain consistency, it's essential to standardize all dates in your spreadsheet.
Why Standardize Date Formats?
- Clarity: A consistent date format ensures everyone understands the data.
- Sorting & Filtering: Uniform dates make it easier to sort and filter your data effectively.
- Data Analysis: Accurate calculations, functions, and analyses require standardized formats.
Step-by-Step Guide to Standardizing Date Formats
Step 1: Identify the Current Formats
Before you can standardize, you need to know what formats are currently in your dataset. Look for inconsistencies in the dates.
Step 2: Select Your Date Column
Click on the column header that contains the dates you wish to standardize. This action selects the entire column.
Step 3: Use Text to Columns Feature
- Go to the Data tab in the Ribbon.
- Click on Text to Columns.
- Select Delimited, then click Next.
- Deselect all delimiters and click Next again.
- In the Column Data Format section, choose Date, and select the format that best matches the current format of your dates (like MDY for "MM/DD/YYYY").
- Finally, click Finish.
Step 4: Change the Date Format
After converting the column to dates, you can easily change the format:
- While the dates are still selected, right-click and choose Format Cells.
- Click on the Number tab.
- Select Date from the list on the left.
- Choose your preferred date format (like "YYYY-MM-DD") and click OK.
Step 5: Verify Your Changes
After formatting, it’s essential to verify that all dates are displayed correctly and uniformly. Check for any errors or remaining discrepancies.
Step 6: Troubleshoot Common Issues
If some dates did not convert correctly, here are some troubleshooting tips:
- Check for Leading Spaces: Sometimes, extra spaces can prevent Excel from recognizing dates. Use the TRIM function to remove spaces.
- Use the VALUE Function: If Excel fails to convert some dates, apply the
=VALUE(A1) formula to convert the text representation of the date in cell A1 into a serial date.
- Format Errors: If dates are still displayed incorrectly, recheck the format used during the Text to Columns step.
Tips and Shortcuts for Effective Date Management
- Use Keyboard Shortcuts: Instead of clicking through menus, utilize shortcuts (e.g., Alt + H + O + I for auto-fitting columns).
- Set Default Date Formats: Configure your Excel settings to a preferred date format by adjusting your Excel Options.
- Keep a Backup: Always save a backup of your data before making bulk changes to prevent data loss.
Common Mistakes to Avoid
- Ignoring Regional Settings: Date formats can be affected by your computer's regional settings. Always double-check these before starting.
- Inconsistent Formats: Ensure that you’ve accounted for every format present in your data before standardizing.
- Not Verifying: After making changes, always verify that all dates are accurate and formatted correctly. It can save you from future headaches!
Example Scenario
Imagine you are working with a dataset containing employee start dates, and you find dates listed as "01/02/2021," "Feb 1, 2021," and "2021-01-02." Following the above steps, you can efficiently convert all these formats to a standardized one (for example, "YYYY-MM-DD"), making it much easier to analyze employee tenure, generate reports, or create timelines.
Visual Representation
Here’s a quick look at how different date formats can be standardized into a single format:
<table>
<tr>
<th>Original Format</th>
<th>Standardized Format</th>
</tr>
<tr>
<td>01/02/2021</td>
<td>2021-01-02</td>
</tr>
<tr>
<td>Feb 1, 2021</td>
<td>2021-02-01</td>
</tr>
<tr>
<td>2021-01-02</td>
<td>2021-01-02</td>
</tr>
</table>
<div class="faq-section">
<div class="faq-container">
<h2>Frequently Asked Questions</h2>
<div class="faq-item">
<div class="faq-question">
<h3>How do I change the date format in Excel?</h3>
<span class="faq-toggle">+</span>
</div>
<div class="faq-answer">
<p>Select the cell or range of cells, right-click, choose Format Cells, and select the desired date format under the Number tab.</p>
</div>
</div>
<div class="faq-item">
<div class="faq-question">
<h3>What should I do if Excel doesn’t recognize my date format?</h3>
<span class="faq-toggle">+</span>
</div>
<div class="faq-answer">
<p>Try using the Text to Columns feature or check for leading spaces or special characters that may interfere with the formatting.</p>
</div>
</div>
<div class="faq-item">
<div class="faq-question">
<h3>Can I set a default date format for all new spreadsheets?</h3>
<span class="faq-toggle">+</span>
</div>
<div class="faq-answer">
<p>Yes, you can adjust your Excel Options under Advanced settings to set a preferred default date format.</p>
</div>
</div>
</div>
</div>
By now, you should feel much more comfortable with standardizing date formats in Excel. Remember, keeping your dates uniform is key to working with data effectively.
Standardization takes a little time upfront but can save you countless hours down the line in confusion and errors. Practice this method and explore related tutorials on advanced Excel techniques for even more proficiency. Happy Exceling! 🎉
<p class="pro-note">📈 Pro Tip: Don't hesitate to utilize Excel's built-in functions like TEXT or DATEVALUE for more complex date manipulation!</p>