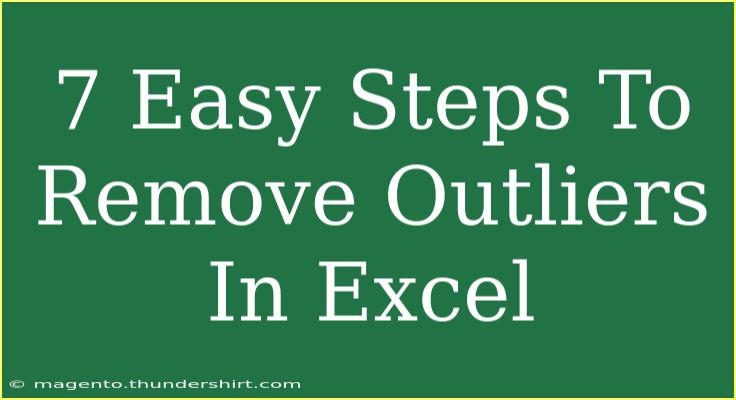When it comes to data analysis, dealing with outliers is crucial for accurate insights. Outliers can skew your results and lead to misleading conclusions. Fortunately, Excel offers several simple yet effective methods to identify and remove these data anomalies. In this guide, we’ll walk through 7 easy steps to remove outliers in Excel, along with helpful tips, common mistakes to avoid, and practical techniques to troubleshoot any issues you may encounter. Let’s dive in!
Understanding Outliers in Excel
Before we jump into the steps, let’s clarify what outliers are. Outliers are values that differ significantly from the rest of your dataset. They can arise due to measurement errors, data entry mistakes, or they may represent true variations. Regardless of the reason, it’s essential to handle them carefully to ensure your data analysis remains valid.
Why Remove Outliers? 🤔
- Accuracy: Outliers can distort statistical calculations, leading to inaccurate results.
- Better Visualizations: Removing outliers can help you create clearer graphs and charts.
- Enhanced Model Performance: In predictive modeling, outliers can negatively impact model accuracy.
Now that we understand the importance of outlier removal, let’s explore the steps involved.
Step-by-Step Guide to Remove Outliers in Excel
Step 1: Open Your Dataset in Excel
To get started, open the Excel file that contains your dataset. Make sure your data is organized properly, ideally in a tabular format, with headers for each column.
Step 2: Identify Outliers Using Conditional Formatting
One way to visualize outliers is through conditional formatting. Here’s how:
- Select the range of data you want to analyze.
- Go to the Home tab.
- Click on Conditional Formatting > Highlight Cells Rules > More Rules.
- In the dialog box, choose Format cells that contain and set it to greater than or less than the desired threshold.
Step 3: Calculate Z-Scores
Another method for identifying outliers is using Z-scores. A Z-score indicates how many standard deviations a value is from the mean. Here's how to calculate it:
-
Find the mean of your dataset:
=AVERAGE(range)
-
Find the standard deviation:
=STDEV.P(range)
-
Calculate the Z-score for each value:
=(value - mean) / standard deviation
Step 4: Determine Thresholds for Outliers
Typically, a Z-score above 3 or below -3 is considered an outlier. However, you can adjust these thresholds based on your specific dataset.
Step 5: Filter Out Outliers
Once you have identified the outliers using your calculated Z-scores or any other method:
- Select your data range.
- Click on the Data tab, and then select Filter.
- Click the filter arrow in the column where you identified the outliers.
- Uncheck the boxes of the outliers or manually delete those rows.
Step 6: Use the IF Function to Tag Outliers
Alternatively, you can tag outliers in a separate column before filtering:
- In a new column, use the following formula:
=IF(ABS(Z-score) > 3, "Outlier", "Not Outlier")
This way, you can see which entries to consider for removal.
Step 7: Visualize Your Data
Once you’ve removed outliers, visualize your dataset using charts like scatter plots or box plots. This will help you see how the removal has affected the overall data distribution.
Helpful Tips for Handling Outliers
- Always document your process when removing outliers. This transparency helps others (and your future self) understand your data handling decisions.
- Consider contextual factors when deciding whether to remove an outlier. Not all outliers are errors; some may represent critical insights or trends.
- Use Excel’s Data Analysis Toolpak for advanced statistical analyses if needed.
Common Mistakes to Avoid
- Ignoring Outliers: Not all outliers should be removed. Analyze their context before deletion.
- Overreliance on Z-scores: While Z-scores are helpful, they might not be applicable for all datasets, especially non-normally distributed data.
- Not Backing Up Data: Always create a backup of your original data before making changes.
Troubleshooting Issues
If you encounter any issues while identifying or removing outliers, consider these troubleshooting techniques:
- Check your formulas: Ensure that you’ve entered your formulas correctly and double-check your ranges.
- Re-examine your thresholds: If you're getting unexpected results, perhaps the thresholds set for identifying outliers need adjustment.
- Seek external resources: Don’t hesitate to refer to Excel help forums or instructional videos for additional guidance.
<div class="faq-section">
<div class="faq-container">
<h2>Frequently Asked Questions</h2>
<div class="faq-item">
<div class="faq-question">
<h3>What are the best methods to identify outliers in Excel?</h3>
<span class="faq-toggle">+</span>
</div>
<div class="faq-answer">
<p>Common methods include using conditional formatting, calculating Z-scores, and utilizing the IQR method.</p>
</div>
</div>
<div class="faq-item">
<div class="faq-question">
<h3>Can I remove outliers without deleting them?</h3>
<span class="faq-toggle">+</span>
</div>
<div class="faq-answer">
<p>Yes, you can tag them in a separate column and filter them out for analysis without permanent deletion.</p>
</div>
</div>
<div class="faq-item">
<div class="faq-question">
<h3>What should I do if my dataset doesn't follow a normal distribution?</h3>
<span class="faq-toggle">+</span>
</div>
<div class="faq-answer">
<p>Consider using robust methods like the IQR method or different transformations to handle outliers in skewed distributions.</p>
</div>
</div>
</div>
</div>
Removing outliers is essential for the integrity of your data analysis in Excel. By following these 7 steps, you can ensure that your dataset is clean and ready for insightful interpretation. Remember to apply the techniques shared in this guide, and practice your skills as you explore related tutorials to further enhance your data analysis capabilities.
<p class="pro-note">🌟Pro Tip: Regularly revisit your datasets to ensure outliers are consistently managed and avoid them skewing your results.</p>