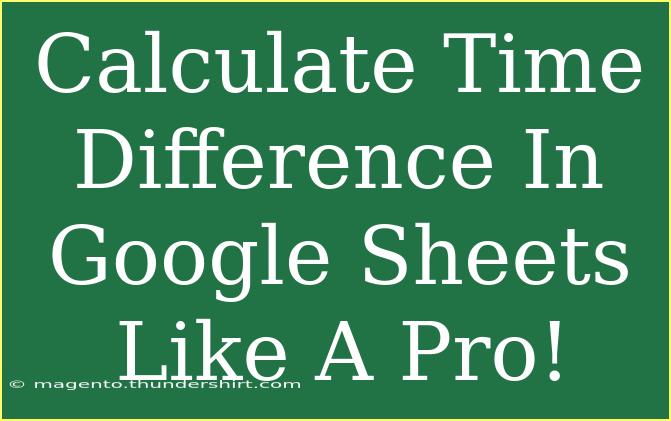Calculating time differences in Google Sheets can feel daunting, but with a little know-how, you can master it like a pro! Whether you're managing schedules, tracking work hours, or calculating project durations, Google Sheets provides simple yet powerful functions to help you out. Here’s how you can get started and become proficient in calculating time differences.
Understanding Time Formats in Google Sheets
Before diving into formulas, it’s crucial to understand how Google Sheets interprets time. Time in Sheets is stored as a fraction of a day. For instance:
- 12:00 PM is represented as 0.5 (half of a day).
- 6:00 AM is represented as 0.25 (a quarter of a day).
This knowledge is vital when calculating time differences because the result is often expressed in decimal form that you need to convert back into hours and minutes.
Basic Time Difference Formula
To calculate the difference between two times, you simply subtract one cell from another. Here’s the basic formula:
=End_Time - Start_Time
Example
Suppose you have the following times:
- Start Time:
09:30 AM in cell A1
- End Time:
01:15 PM in cell B1
You can use the formula in cell C1:
=B1 - A1
This will give you the result in decimal format, which can be formatted as time.
Formatting Time Differences
To see the difference in a more readable format (hours and minutes):
- Click on the cell containing the result (C1).
- Go to Format > Number > More Formats > Custom Number Format.
- Enter
[h]:mm and click "Apply."
This formatting will show you the total hours and minutes.
Advanced Techniques for Calculating Time Differences
For more complex time calculations, consider the following techniques.
1. Calculating Time Difference Over Midnight
If your start time is later in the day than your end time (e.g., from 10:00 PM to 2:00 AM), you’ll need to adjust your calculation. Use this formula:
=IF(B1
This checks if the end time is earlier than the start time and adds one day if needed.
2. Total Time Calculation Across Multiple Entries
If you have a series of start and end times and you want to calculate the total time worked, you can use the following array formula:
=SUM(IF(B2:B10
Just ensure that your data range (A2:A10 for start times and B2:B10 for end times) reflects your actual data range.
3. Dealing with Negative Time Differences
If your calculations result in a negative time (which may happen if you subtract larger times from smaller ones), you can use an absolute function:
=ABS(B1 - A1)
This will ensure that you always receive a positive value.
Common Mistakes to Avoid
Calculating time differences seems straightforward, but there are common pitfalls that can trip you up:
- Ignoring Time Formats: Always ensure your time entries are formatted correctly as time in Google Sheets.
- Not Accounting for AM/PM: Be cautious with 12-hour format inputs. Google Sheets requires clear distinctions between AM and PM.
- Forgetting to Format Results: A common mistake is to overlook formatting your result cell. Failure to do so can lead to confusing decimal outputs instead of time values.
- Mismanaging Dates: When working with dates and times, ensure that the date component is not affecting your calculations if it isn't necessary.
Troubleshooting Time Difference Issues
Sometimes, formulas don't work as expected. Here are a few tips to troubleshoot:
- Check the Format: Make sure that the cells with time data are set to the correct format.
- Use the Evaluate Formula Tool: This feature helps you see how Google Sheets interprets your formulas step-by-step, which can be handy for debugging.
- Rounding Issues: If you have extremely small differences, they might be rounded off. Use higher precision by formatting the results to show more decimal places.
<div class="faq-section">
<div class="faq-container">
<h2>Frequently Asked Questions</h2>
<div class="faq-item">
<div class="faq-question">
<h3>Can I calculate the difference between times on different dates?</h3>
<span class="faq-toggle">+</span>
</div>
<div class="faq-answer">
<p>Yes, simply include the date in your time entries (e.g., 2023-10-01 09:30 AM) and calculate the difference using the same method.</p>
</div>
</div>
<div class="faq-item">
<div class="faq-question">
<h3>What if my time format is in hours and minutes only (hh:mm)?</h3>
<span class="faq-toggle">+</span>
</div>
<div class="faq-answer">
<p>Google Sheets can still calculate time differences. Ensure the format is correct, and follow the same subtraction method.</p>
</div>
</div>
<div class="faq-item">
<div class="faq-question">
<h3>How can I sum up multiple time intervals?</h3>
<span class="faq-toggle">+</span>
</div>
<div class="faq-answer">
<p>You can use the SUM function in combination with the array formula for multiple entries as mentioned above.</p>
</div>
</div>
<div class="faq-item">
<div class="faq-question">
<h3>Why do I see a ##### symbol in my result cell?</h3>
<span class="faq-toggle">+</span>
</div>
<div class="faq-answer">
<p>This symbol indicates that the column isn’t wide enough to display the time. Simply widen the column to fix it.</p>
</div>
</div>
</div>
</div>
To recap, calculating time differences in Google Sheets is not only possible but also efficient if you know the right formulas and formatting options. Remember to double-check your data for correct time formatting and to always consider the context of your time calculations—especially when dealing with overnight shifts or multiple entries.
As you practice these techniques, explore other related tutorials to further enhance your skills in Google Sheets. The more comfortable you get with these functions, the more efficiently you can manage your time-related tasks!
<p class="pro-note">⏰Pro Tip: Always use consistent time formats to avoid errors in calculations!</p>