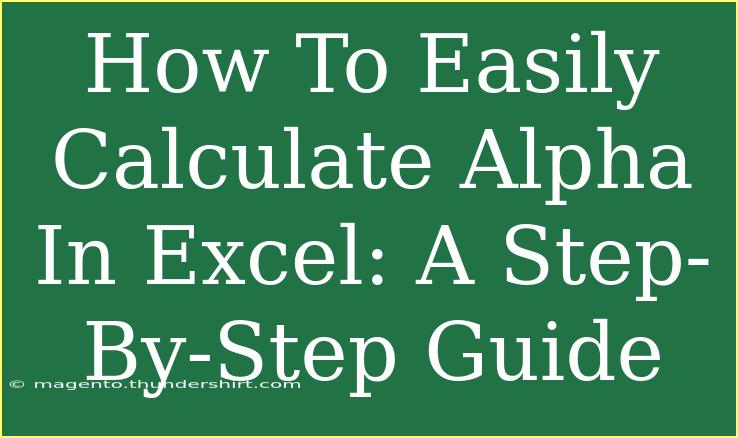Calculating alpha in Excel can seem daunting at first, especially if you're new to financial metrics or data analysis. But fear not! We're here to break it down for you step-by-step. Alpha is a measure of an investment’s performance on a risk-adjusted basis, essentially telling you how much more (or less) an investment has returned compared to a benchmark index. 📈 In this guide, we’ll not only show you how to calculate alpha in Excel but also share helpful tips, common pitfalls to avoid, and some advanced techniques to ensure you're using Excel effectively.
What You Need to Calculate Alpha
Before we jump into the nitty-gritty of Excel, let’s briefly discuss what you need:
- Investment Return: The return from your investment over a specified time period.
- Benchmark Return: The return of a relevant benchmark index, typically represented as a percentage.
- Beta: A measure of an investment's volatility in relation to the market (benchmark).
- Risk-Free Rate: Often based on government bonds, this is the return on an investment with zero risk.
Once you have these values, you can easily calculate alpha.
Step-by-Step Guide to Calculate Alpha in Excel
Step 1: Gather Your Data
First, you need to collect the necessary data. Here’s an example dataset:
| Investment Return (%) |
Benchmark Return (%) |
Risk-Free Rate (%) |
Beta |
| 12 |
10 |
2 |
1.5 |
Step 2: Open Excel
Open a new Excel workbook and enter the above data into cells for easier access. For instance:
- Cell A1: "Investment Return"
- Cell B1: "Benchmark Return"
- Cell C1: "Risk-Free Rate"
- Cell D1: "Beta"
Step 3: Input Your Data
Next, input your values under each respective heading.
- A2: 12
- B2: 10
- C2: 2
- D2: 1.5
Step 4: Create the Alpha Formula
Now it's time to calculate alpha using the following formula:
Alpha = (Investment Return - Risk-Free Rate) - Beta * (Benchmark Return - Risk-Free Rate)
In Excel, you'll input this formula into a new cell, for instance, E2. Here’s how you do it:
- Click on cell E2.
- Enter the formula:
=(A2-C2)-(D2*(B2-C2))
After you hit Enter, Excel will compute the alpha value for you!
Example Calculation
Let's see what we've inputted:
- Investment Return (A2): 12%
- Risk-Free Rate (C2): 2%
- Benchmark Return (B2): 10%
- Beta (D2): 1.5
Plug these values into the formula:
- (12 - 2) - 1.5 * (10 - 2)
- = 10 - 1.5 * 8
- = 10 - 12
- = -2
Your alpha value is -2. This suggests that your investment underperformed by 2% compared to the benchmark, once the risk was considered.
Step 5: Format Your Results
To make your results more readable, format the cell E2 as a percentage. Right-click the cell, select Format Cells, choose Percentage, and set your desired decimal places.
Common Mistakes to Avoid
- Forgetting to Adjust for Risk-Free Rate: Make sure you're always subtracting the risk-free rate from both the investment and benchmark returns.
- Using Incorrect Data: Verify that your returns are for the same period; mismatched timeframes will distort your alpha calculation.
- Neglecting Beta Variability: Ensure that you're using the beta for the same period as your returns; this impacts the calculation.
Advanced Techniques and Shortcuts
- Using Excel Functions: You can use built-in functions like
AVERAGE() for calculating average returns over a time series, which can make your analysis smoother.
- Graphical Representation: Visualize your alpha results through charts to spot trends and make comparisons more accessible.
- Dynamic Formulas: Instead of hardcoding values, reference cells directly to create dynamic formulas that automatically update as you change inputs.
Frequently Asked Questions
<div class="faq-section">
<div class="faq-container">
<h2>Frequently Asked Questions</h2>
<div class="faq-item">
<div class="faq-question">
<h3>What does a positive alpha indicate?</h3>
<span class="faq-toggle">+</span>
</div>
<div class="faq-answer">
<p>A positive alpha indicates that an investment has outperformed its benchmark, generating returns greater than what would be expected based on its risk level.</p>
</div>
</div>
<div class="faq-item">
<div class="faq-question">
<h3>How can I interpret a negative alpha?</h3>
<span class="faq-toggle">+</span>
</div>
<div class="faq-answer">
<p>A negative alpha suggests that the investment underperformed compared to its benchmark, meaning it generated lower returns than expected based on its risk profile.</p>
</div>
</div>
<div class="faq-item">
<div class="faq-question">
<h3>What is the importance of beta in the alpha calculation?</h3>
<span class="faq-toggle">+</span>
</div>
<div class="faq-answer">
<p>Beta measures the volatility of an investment relative to its benchmark. It’s essential in determining how much risk is associated with the investment when calculating alpha.</p>
</div>
</div>
<div class="faq-item">
<div class="faq-question">
<h3>Can I calculate alpha for any investment?</h3>
<span class="faq-toggle">+</span>
</div>
<div class="faq-answer">
<p>Yes, alpha can be calculated for stocks, mutual funds, or any investment where you have the return data and can determine a relevant benchmark.</p>
</div>
</div>
</div>
</div>
Calculating alpha in Excel can greatly enhance your understanding of investment performance. By keeping track of your investment returns, benchmark returns, and risk metrics, you'll be able to analyze how effectively your investment is performing. Remember to practice these calculations using various datasets to gain confidence. Explore related tutorials and keep building your Excel skills!
<p class="pro-note">📊Pro Tip: Try using conditional formatting to highlight positive and negative alpha values visually in your spreadsheet!</p>