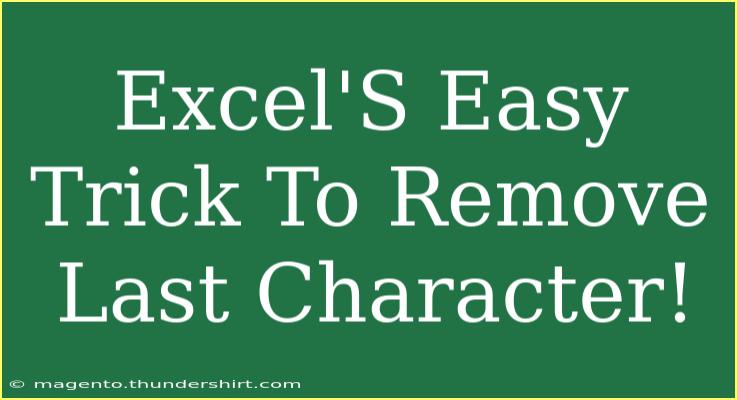If you’ve ever found yourself in a situation where you needed to clean up a dataset in Excel by removing the last character from a string, you're not alone. This is a common task that many users face, whether they're managing inventory lists, cleaning up imported data, or simply tidying up text entries. Fortunately, Excel provides simple techniques that make this process as easy as pie! 🍰 In this guide, we’ll dive into the methods you can use to effectively remove the last character from a string in Excel, share some pro tips, and answer frequently asked questions.
Understanding Excel Functions for String Manipulation
Excel has a variety of functions that can help you manipulate strings. Here are two primary functions we'll focus on to help you remove the last character:
- LEFT: This function allows you to extract a specified number of characters from the left side of a string.
- LEN: This function returns the total number of characters in a string.
Combining these two functions allows you to effectively remove the last character from any string.
Method 1: Using LEFT and LEN Functions
This method is straightforward and ideal for users comfortable with Excel functions.
Step-by-Step Tutorial:
- Open Excel: Start by launching your Excel spreadsheet where the data resides.
- Identify the Target Cell: Locate the cell containing the string from which you wish to remove the last character.
- Use the LEFT and LEN Functions:
- Click on a new cell where you want the modified text to appear.
- Enter the formula:
=LEFT(A1, LEN(A1) - 1)
- Replace
A1 with the actual cell reference containing your string.
- Press Enter: Hit enter to execute the formula. The result will display the string without its last character.
Here’s a quick breakdown of the formula:
LEN(A1): This counts the total number of characters in cell A1.LEFT(A1, LEN(A1) - 1): This extracts all characters except the last one by taking the total length and subtracting one.
Method 2: Using TEXT Function (If you want to keep the formatting)
If you prefer to keep formatting (for dates, numbers, etc.), the TEXT function can also be a solution.
Step-by-Step Tutorial:
- Open your Excel sheet.
- Choose the cell with the string.
- Type in the following formula:
=TEXT(LEFT(A1, LEN(A1) - 1), "text_format")
- Replace
"text_format" with the format you want, and A1 with your cell reference.
- Hit Enter to see the string without its last character and in the specified format.
Helpful Tips & Shortcuts
- Fill Down: After applying your formula in the first cell, you can drag the fill handle (a small square at the bottom-right corner of the cell) down to apply the same formula to adjacent cells.
- Copy and Paste Values: If you want to keep the new strings without the formulas, simply copy the cells with the results, right-click on the target area, and select 'Paste Values'.
- Using Keyboard Shortcuts: Familiarize yourself with Excel shortcuts to navigate and execute functions quickly, for example, use
Ctrl + C for copy and Ctrl + V for paste.
Common Mistakes to Avoid
- Incorrect Cell References: Always double-check your cell references to ensure you’re modifying the correct data.
- Not Adjusting for Different Data Types: Remember, some cells may contain numbers or dates. Ensure the method you choose aligns with the data type you are working with.
- Confusing Text with Numbers: When dealing with mixed content, Excel might treat a number as a string. Use the TEXT function when necessary to avoid losing formats.
Troubleshooting Common Issues
If your formulas don’t work as expected, here are some troubleshooting tips:
- #VALUE! Error: This may occur if the cell reference is empty or the string contains an error. Double-check the data.
- Unexpected Results: If the results aren’t what you anticipated, review the formula syntax. Ensure you have used proper parentheses and operators.
- Cell Format Issues: Sometimes, data may not appear correctly due to the cell format. Right-click the cell, select "Format Cells," and ensure it’s set appropriately.
<div class="faq-section">
<div class="faq-container">
<h2>Frequently Asked Questions</h2>
<div class="faq-item">
<div class="faq-question">
<h3>Can I remove multiple characters at once?</h3>
<span class="faq-toggle">+</span>
</div>
<div class="faq-answer">
<p>Yes! You can modify the formula to use <strong>LEFT(A1, LEN(A1) - n)</strong>, where n is the number of characters you want to remove.</p>
</div>
</div>
<div class="faq-item">
<div class="faq-question">
<h3>Will this work for numbers as well?</h3>
<span class="faq-toggle">+</span>
</div>
<div class="faq-answer">
<p>Yes! This method works for numeric strings too, but if you want to retain the numeric format, use the TEXT function accordingly.</p>
</div>
</div>
<div class="faq-item">
<div class="faq-question">
<h3>What if the cell is empty?</h3>
<span class="faq-toggle">+</span>
</div>
<div class="faq-answer">
<p>If the cell is empty, using the formula will result in an empty string as the output. Ensure to add data validation if necessary.</p>
</div>
</div>
<div class="faq-item">
<div class="faq-question">
<h3>How can I apply this to a large dataset?</h3>
<span class="faq-toggle">+</span>
</div>
<div class="faq-answer">
<p>Utilize the fill handle to drag down the formula through the column. This automatically adjusts the references and applies the formula to all selected cells.</p>
</div>
</div>
</div>
</div>
As we conclude this exploration into how to remove the last character from strings in Excel, remember that mastering these functions can significantly enhance your productivity. Whether you’re managing a spreadsheet for work, school, or personal projects, knowing how to manipulate strings efficiently is a valuable skill. So, don’t hesitate to practice these techniques! 🎉
Explore related tutorials and keep refining your skills. The more comfortable you become with Excel, the more efficiently you can handle data and make informed decisions. Happy Excel-ing!
<p class="pro-note">✨Pro Tip: Try combining different functions like RIGHT or MID for even more string manipulation capabilities!</p>