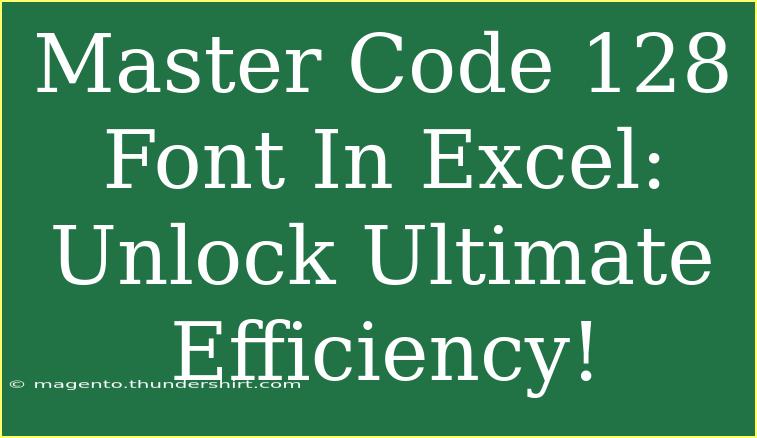When it comes to efficiently managing inventory, shipping, or even just organizing data, using barcodes can be a game changer. One of the most popular barcode formats is Code 128, widely used due to its high density and ability to encode alphanumeric characters. If you're an Excel user looking to take your productivity to the next level, mastering the Code 128 font in Excel could be the key! 🗝️
Understanding Code 128
Code 128 is a versatile barcode symbology that can represent a full ASCII character set. It's especially beneficial when you need to encode both numbers and letters. Unlike some barcode systems, Code 128 can compress data, allowing you to fit more information into a smaller space, making it perfect for labels, shipping tags, and more.
Why Use Code 128 in Excel?
Using Code 128 in Excel means you can create your barcodes directly within your spreadsheets, streamlining your processes and eliminating the need for additional software. Below are several benefits of utilizing Code 128 in Excel:
- Easy Integration: Integrate barcodes directly into your existing workflows.
- Cost-Effective: No need for third-party barcode generating tools.
- Flexibility: Create barcodes for a range of applications, from product labeling to inventory tracking.
How to Install the Code 128 Font
Before you can start using Code 128 in Excel, you need to install the necessary font. Here’s a step-by-step guide on how to do this:
- Download the Code 128 Font: Find a reputable source and download the Code 128 font file. This usually comes in a .zip format.
- Extract the Font File: Right-click on the .zip file and select ‘Extract All’ to unpack the files.
- Install the Font:
- Windows: Right-click on the font file and choose ‘Install’.
- Mac: Double-click the font file and select ‘Install Font’ in Font Book.
- Restart Excel: Once installed, restart Excel to make sure it recognizes the new font.
<p class="pro-note">💡Pro Tip: Ensure you keep the font file safe, as you may need to reinstall it later on different computers.</p>
Creating a Code 128 Barcode in Excel
Now that you have the Code 128 font installed, it's time to create your first barcode! Follow these steps:
- Open Excel: Launch Excel and create a new spreadsheet or open an existing one.
- Enter Your Data: In a cell, type the data you want to encode. Make sure to keep it within the limits of Code 128, which can include numbers and letters but not special characters.
- Convert Data to Barcode Format: To convert the data to barcode format, you need to prefix and suffix your text with specific characters. For Code 128, the simplest method is to add the start character (), followed by your data, and end with the stop character (). For example, if you're encoding the number 12345, you would enter:
*12345*
- Change the Font: Highlight the cell containing the encoded data. Navigate to the font dropdown menu and select "Code 128". Your data will immediately transform into a barcode.
- Adjust the Size: You may need to increase the font size for better scanning. Generally, 36pt is a good starting size for barcode visibility.
Troubleshooting Common Issues
Creating barcodes should be a straightforward task, but sometimes you may encounter problems. Here are some common issues and how to resolve them:
- Barcode Not Scanning: Ensure your data is correctly formatted with the start and stop characters. Double-check the font size and that you’re using a compatible scanner.
- Font Not Showing: If the Code 128 font isn’t appearing in Excel, try restarting your computer or reinstalling the font.
- Incorrect Characters: If the barcode scans incorrectly, verify that you haven’t included any unsupported characters. Stick to alphanumeric data only.
Tips and Shortcuts for Maximum Efficiency
To really make the most of using Code 128 in Excel, here are some helpful tips:
- Create a Template: Save a spreadsheet with the barcode format as a template to quickly access it in the future.
- Use Formulas: Leverage Excel formulas to automate the generation of the barcode format. For instance, using the CONCATENATE function can save you time when dealing with larger datasets.
- Batch Processing: If you have a list of items, you can use drag and fill to quickly apply the barcode formatting to multiple rows.
Common Mistakes to Avoid
While using Code 128 in Excel, it's essential to steer clear of common pitfalls. Here are a few to watch out for:
- Forgetting the Start and Stop Characters: Always remember to include these characters; without them, the barcode will not scan correctly.
- Using Unsupported Characters: Code 128 can encode most alphanumeric characters, but special symbols and spaces may cause issues.
- Neglecting Size Adjustments: If your barcode is too small, it may be unreadable by scanners. Always test before printing.
<div class="faq-section">
<div class="faq-container">
<h2>Frequently Asked Questions</h2>
<div class="faq-item">
<div class="faq-question">
<h3>What is the maximum length for a Code 128 barcode?</h3>
<span class="faq-toggle">+</span>
</div>
<div class="faq-answer">
<p>Code 128 can encode up to 48 characters, but it's best to keep it shorter for better scanning accuracy.</p>
</div>
</div>
<div class="faq-item">
<div class="faq-question">
<h3>Can I use Code 128 for special characters?</h3>
<span class="faq-toggle">+</span>
</div>
<div class="faq-answer">
<p>Code 128 can encode most alphanumeric characters, but special symbols are not supported. Stick to letters and numbers.</p>
</div>
</div>
<div class="faq-item">
<div class="faq-question">
<h3>How do I print the barcodes?</h3>
<span class="faq-toggle">+</span>
</div>
<div class="faq-answer">
<p>Simply select the cells with the barcodes and choose your print settings. It's recommended to use high-quality label paper for best results.</p>
</div>
</div>
<div class="faq-item">
<div class="faq-question">
<h3>Can I scan Code 128 barcodes with a smartphone?</h3>
<span class="faq-toggle">+</span>
</div>
<div class="faq-answer">
<p>Yes, most smartphone barcode scanning apps are compatible with Code 128.</p>
</div>
</div>
</div>
</div>
By now, you should have a solid grasp of how to utilize the Code 128 font in Excel to streamline your barcode creation process. From installation to troubleshooting, this guide has covered all the essentials you need to know. Remember, practice makes perfect, so take the time to experiment with different data types and sizes.
If you're eager to learn more about Excel functionalities or explore advanced Excel tutorials, check out more resources on our blog. Unlock your full potential with Excel!
<p class="pro-note">🔑Pro Tip: Regularly save your work and test your barcodes to ensure they meet your scanning needs.</p>