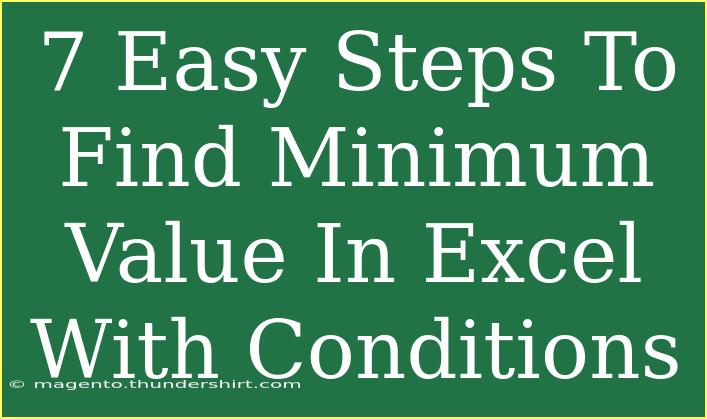Finding the minimum value in Excel can sometimes feel like searching for a needle in a haystack, especially when you're dealing with a plethora of data points and specific conditions. Fortunately, there are effective ways to simplify this task. In this guide, we'll take a look at seven easy steps to find the minimum value in Excel using conditions, empowering you with techniques to extract precise insights from your datasets.
Understanding the Basics of MIN and IF Functions
Before diving into the steps, let’s quickly familiarize ourselves with two essential functions: MIN and IF. The MIN function returns the smallest number in a set of values, while the IF function allows you to apply conditions to your data analysis. When combined, these functions can be extremely powerful. 💪
Step-by-Step Guide to Find Minimum Value with Conditions
Step 1: Organize Your Data
First things first, make sure your data is well-organized. If you're dealing with sales data, for instance, have columns for the sales representative, the sales amount, and any conditions you want to apply (like a specific region).
Example Table:
<table>
<tr>
<th>Sales Rep</th>
<th>Sales Amount</th>
<th>Region</th>
</tr>
<tr>
<td>John</td>
<td>200</td>
<td>North</td>
</tr>
<tr>
<td>Jane</td>
<td>150</td>
<td>South</td>
</tr>
<tr>
<td>Mark</td>
<td>100</td>
<td>North</td>
</tr>
</table>
Step 2: Identify Your Criteria
Decide the conditions you want to apply to find the minimum value. For example, if you only want the minimum sales amount for the "North" region, keep that in mind.
Step 3: Use the MIN and IF Functions
Now it's time to write the formula! In a new cell, type the following:
=MIN(IF(C2:C4="North", B2:B4))
Here, C2:C4 refers to the region column, and B2:B4 refers to the sales amount column. This formula tells Excel to find the minimum value in the sales amounts only when the region is "North."
Step 4: Enter the Formula as an Array
After typing the formula, don’t just hit Enter. Instead, press Ctrl + Shift + Enter to enter it as an array formula. You'll know it's done correctly if you see curly braces {} around your formula.
Step 5: Interpret Your Results
Once you've entered the formula, Excel will return the minimum sales amount for the North region. In our example, it would display 100 (the sales amount for Mark).
Step 6: Adjusting for Multiple Conditions
If you have multiple conditions, you can use the MIN with multiple IF conditions. For example:
=MIN(IF((C2:C4="North")*(D2:D4="Q1"), B2:B4))
This formula finds the minimum sales amount in the North region for the first quarter (if you have a quarter column as well).
Step 7: Troubleshooting Common Issues
If the formula isn’t working, ensure that:
- Your ranges are correct and match in size.
- You’ve entered it as an array formula.
- There are no blank cells within the specified ranges.
<p class="pro-note">🛠️ Pro Tip: Always double-check your data types. If you’re comparing text and numbers, inconsistencies can lead to errors.</p>
<div class="faq-section">
<div class="faq-container">
<h2>Frequently Asked Questions</h2>
<div class="faq-item">
<div class="faq-question">
<h3>Can I find the minimum value for text data?</h3>
<span class="faq-toggle">+</span>
</div>
<div class="faq-answer">
<p>No, the MIN function only works for numerical data. For text, consider using the MINA function.</p>
</div>
</div>
<div class="faq-item">
<div class="faq-question">
<h3>What if my data has errors or non-numeric values?</h3>
<span class="faq-toggle">+</span>
</div>
<div class="faq-answer">
<p>Use the IFERROR function alongside MIN to ignore errors: =MIN(IFERROR(your_formula, ""))</p>
</div>
</div>
<div class="faq-item">
<div class="faq-question">
<h3>How can I use the MIN function across different sheets?</h3>
<span class="faq-toggle">+</span>
</div>
<div class="faq-answer">
<p>Reference the sheets by using their names, like this: =MIN(Sheet2!B2:B10).</p>
</div>
</div>
</div>
</div>
Recapping, finding the minimum value in Excel based on conditions involves organizing your data, identifying your criteria, and utilizing a combination of MIN and IF functions. This approach not only helps you pinpoint critical insights but also streamlines your data analysis process. By applying the methods discussed here, you can enhance your Excel skills and analyze your data with confidence.
Explore other tutorials on our blog for more ways to master Excel and make data work for you!
<p class="pro-note">📊 Pro Tip: Practice makes perfect! Play around with different datasets and conditions to sharpen your skills.</p>