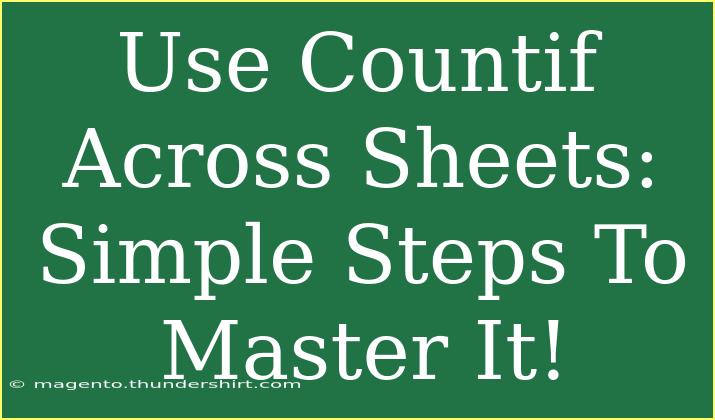When it comes to handling large data sets in Excel, one of the most powerful yet underutilized functions is COUNTIF. Whether you’re tracking sales, analyzing survey results, or compiling lists from multiple sources, the COUNTIF function is essential. This handy formula allows you to count the number of cells that meet a certain condition. But did you know you can also use COUNTIF across multiple sheets? Let's dive into the simple steps to master it! 🧠✨
Understanding COUNTIF and Its Importance
The COUNTIF function is designed to count the number of cells that match a specific criterion. For example, if you wanted to count how many times "Apples" appears in your sales data, you would use:
=COUNTIF(range, criteria)
In this formula:
- range refers to the cells you want to check.
- criteria is the condition that must be met.
This function is particularly useful when you're working with large datasets where manual counting isn't feasible. It saves you time and reduces the risk of error, allowing you to focus on interpreting the data instead of gathering it.
COUNTIF Across Multiple Sheets: The Basic Syntax
Using COUNTIF across multiple sheets may seem daunting at first, but it’s easier than it appears! The syntax is similar to the standard COUNTIF function, but you need to specify the sheet name along with the cell range. Here's the format you'll follow:
=COUNTIF(SheetName!Range, criteria)
Example Scenario
Suppose you have three sheets named "January," "February," and "March." You want to count how many times "Apples" appears across all three sheets.
You could write:
=COUNTIF(January!A1:A10, "Apples") + COUNTIF(February!A1:A10, "Apples") + COUNTIF(March!A1:A10, "Apples")
This formula will count the occurrences of "Apples" in the range A1:A10 of each sheet, adding them together to give you a total.
Using 3D References for COUNTIF
If your sheets are organized sequentially and follow the same structure, you can simplify your formula using 3D references. This means you can reference a range of sheets directly. Here’s how you can do it:
=SUM(COUNTIF(January:March!A1:A10, "Apples"))
This formula counts "Apples" across the range A1:A10 in all sheets from January to March. This method reduces redundancy and makes your formulas cleaner and easier to read.
Tips for Effective Use of COUNTIF
1. Ensure Consistent Sheet Layouts
For the 3D reference approach to work effectively, ensure that all your sheets have the same structure. If the range or the layout differs, you'll need to stick with the individual COUNTIF formulas.
2. Use Named Ranges
If you frequently reference the same ranges, consider using named ranges. This makes your formulas easier to read and manage.
3. Be Mindful of the Criteria
When using text as criteria, remember that Excel is case-insensitive. So "apples" and "Apples" are treated the same. If you want to enforce case sensitivity, you might need to explore more advanced methods.
4. Check for Hidden Rows/Columns
COUNTIF will count all cells that meet the criteria, including those that are hidden. If you don’t want hidden data to be included in your counts, ensure to adjust your range accordingly.
5. Practice with Different Data Types
Experiment with different data types (numbers, text, dates) to see how COUNTIF reacts. This will help you understand its limitations and capabilities better.
Common Mistakes to Avoid
-
Missing Quotation Marks: When using text criteria, always enclose them in quotation marks. For example, use "Apples" instead of Apples.
-
Incorrect Range: Ensure that your specified range exists in the sheets you are referencing. A simple typo in the sheet name or cell references can lead to errors.
-
Not Updating Formulas: If you add or remove sheets, remember to update your COUNTIF formulas accordingly to maintain accuracy.
-
Data Formatting Issues: Sometimes, Excel might count values you don’t expect due to formatting differences. For instance, a number stored as text won’t be counted in a numerical comparison.
Troubleshooting COUNTIF Issues
If your COUNTIF function isn’t producing the results you expected, here are some troubleshooting tips:
- Check the Formula: Double-check your syntax for any typos.
- Inspect the Data Types: Ensure that the data types of the ranges and criteria match. For example, numbers stored as text will not be counted correctly.
- Look for Extra Spaces: Sometimes extra spaces in your data can affect counts. Use the TRIM function to clean up your data before applying COUNTIF.
- Evaluate Named Ranges: If you’re using named ranges, make sure they are correctly defined and refer to the appropriate data.
Frequently Asked Questions
<div class="faq-section">
<div class="faq-container">
<h2>Frequently Asked Questions</h2>
<div class="faq-item">
<div class="faq-question">
<h3>Can I use COUNTIF to count across different workbooks?</h3>
<span class="faq-toggle">+</span>
</div>
<div class="faq-answer">
<p>Yes, you can reference another workbook in your COUNTIF function, but the other workbook must be open for the formula to work.</p>
</div>
</div>
<div class="faq-item">
<div class="faq-question">
<h3>What if my criteria are numerical instead of text?</h3>
<span class="faq-toggle">+</span>
</div>
<div class="faq-answer">
<p>For numerical criteria, you can simply enter the number directly or reference another cell containing the number.</p>
</div>
</div>
<div class="faq-item">
<div class="faq-question">
<h3>Is there a limit to the number of sheets I can reference?</h3>
<span class="faq-toggle">+</span>
</div>
<div class="faq-answer">
<p>There's no specific limit to the number of sheets you can reference with COUNTIF; however, performance might degrade with an excessive number of calculations.</p>
</div>
</div>
<div class="faq-item">
<div class="faq-question">
<h3>Can I use COUNTIF for partial matches?</h3>
<span class="faq-toggle">+</span>
</div>
<div class="faq-answer">
<p>Yes! Use wildcard characters like * and ? in your criteria for partial matches. For example, "A*" counts all cells starting with "A".</p>
</div>
</div>
</div>
</div>
Recapping the essentials of using COUNTIF across sheets: it’s a game changer when it comes to managing data efficiently. You have the tools to count your criteria across multiple sheets easily and accurately.
The next step? Practice these techniques! Tinker with your datasets, explore how COUNTIF can aid your data analysis, and don’t hesitate to try out the advanced features.
<p class="pro-note">📝Pro Tip: Experiment with different scenarios using COUNTIF, and don’t be afraid to combine it with other Excel functions for even more powerful data insights!</p>