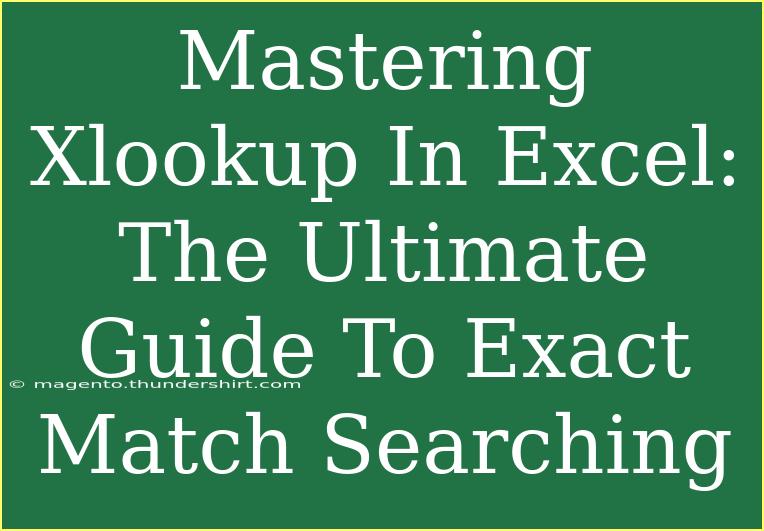XLOOKUP is a powerful function in Excel that can streamline your data searching process, making it a must-know for any Excel user looking to enhance their skills. With XLOOKUP, you can effortlessly find specific data points within large datasets without the hassle of nested functions or complex formulas. In this ultimate guide, we'll delve into helpful tips, shortcuts, advanced techniques for using XLOOKUP effectively, common mistakes to avoid, and troubleshooting tips that will elevate your Excel game! Let’s jump in! 🚀
Understanding XLOOKUP
The XLOOKUP function, introduced in Excel 365 and Excel 2021, replaces older functions like VLOOKUP and HLOOKUP. It allows you to search for a value in one column and return a value from another column in the same row. Here’s the basic syntax:
=XLOOKUP(lookup_value, lookup_array, return_array, [if_not_found], [match_mode], [search_mode])
Key Arguments Explained
- lookup_value: The value you want to search for.
- lookup_array: The array or range where the lookup value will be searched.
- return_array: The array or range from which the corresponding value will be returned.
- if_not_found: [Optional] What to return if no match is found.
- match_mode: [Optional] To define how to match the lookup value (exact match or approximate).
- search_mode: [Optional] To define the search order (first-to-last or last-to-first).
Practical Examples of XLOOKUP
Let’s take a look at a few scenarios where XLOOKUP shines:
Example 1: Finding Exact Matches
Suppose you have a dataset of employee IDs and their names:
| Employee ID |
Name |
| 1001 |
Alice |
| 1002 |
Bob |
| 1003 |
Charlie |
To find the name associated with Employee ID 1002, the formula would be:
=XLOOKUP(1002, A2:A4, B2:B4)
This will return "Bob" as the result.
Example 2: Handling Not Found Cases
You can also handle cases where the lookup value doesn't exist. If we want to search for Employee ID 1004, which doesn't exist in our dataset, we could modify our formula:
=XLOOKUP(1004, A2:A4, B2:B4, "Not Found")
This will return "Not Found".
Example 3: Using Match Modes
If you're working with ranges, you can find approximate matches. For example, if you want to look up a score to find its corresponding grade:
| Score |
Grade |
| 0 |
F |
| 60 |
D |
| 70 |
C |
| 80 |
B |
| 90 |
A |
To find the grade for a score of 75:
=XLOOKUP(75, A2:A6, B2:B6, "Not Found", 1)
This will return "C".
Tips and Shortcuts for Effective XLOOKUP Usage
-
Stay Organized: Name your ranges for easier referencing. This practice can save time and make formulas clearer.
-
Leverage the 'if_not_found' Argument: Always use the ‘if_not_found’ option to provide clarity when your search yields no results.
-
Use Excel Tables: Convert your data ranges into Excel tables. This enables dynamic referencing, making your formulas easier to manage.
-
Consider Match Modes: Always double-check your match_mode to ensure you’re getting exact or approximate results based on your requirements.
-
Practice with Nested Functions: While XLOOKUP simplifies searching, don't forget its ability to work with other functions, enhancing your data manipulation capabilities.
Common Mistakes to Avoid
1. Misunderstanding Match Modes
Many users forget to specify the match_mode, leading to unexpected results. Always clarify whether you need an exact match or an approximate match.
2. Using Incorrect Data Types
Ensure that your lookup values match the data types in your lookup array. For example, if you are searching for a number but your lookup array contains text, Excel will not find a match.
3. Not Handling Errors
Don’t skip the if_not_found argument; leaving it blank can lead to confusing #N/A errors. Instead, provide a meaningful message to indicate what went wrong.
Troubleshooting XLOOKUP Issues
- Check Your Data: Ensure that the lookup arrays and return arrays are of the same size. Mismatched sizes can cause errors.
- Evaluate the Function: Use Excel's Formula Auditing tools to evaluate and trace the function, which can help identify where things might be going wrong.
- Debug Step by Step: Simplify the formula to isolate which part may be causing issues. For instance, test the lookup value and lookup array separately.
<div class="faq-section">
<div class="faq-container">
<h2>Frequently Asked Questions</h2>
<div class="faq-item">
<div class="faq-question">
<h3>What is the difference between XLOOKUP and VLOOKUP?</h3>
<span class="faq-toggle">+</span>
</div>
<div class="faq-answer">
<p>XLOOKUP is more versatile than VLOOKUP. It allows for both vertical and horizontal lookups, supports exact and approximate matches, and doesn’t require the lookup value to be in the first column.</p>
</div>
</div>
<div class="faq-item">
<div class="faq-question">
<h3>Can I use XLOOKUP with non-adjacent columns?</h3>
<span class="faq-toggle">+</span>
</div>
<div class="faq-answer">
<p>Yes, XLOOKUP allows you to reference non-adjacent columns as long as the lookup array and return array are of the same size.</p>
</div>
</div>
<div class="faq-item">
<div class="faq-question">
<h3>Is XLOOKUP available on all versions of Excel?</h3>
<span class="faq-toggle">+</span>
</div>
<div class="faq-answer">
<p>XLOOKUP is available in Excel 365 and Excel 2021. It is not supported in earlier versions of Excel.</p>
</div>
</div>
</div>
</div>
Key Takeaways
Mastering XLOOKUP can significantly improve your data handling capabilities in Excel. Remember to leverage its powerful searching and matching features, handle errors gracefully, and always specify your match criteria. Regular practice will make you more proficient, so don’t hesitate to explore various datasets and scenarios! As you continue your journey, be sure to keep an eye out for advanced tutorials on related topics.
<p class="pro-note">🌟Pro Tip: Always experiment with different datasets to fully grasp how XLOOKUP can work for you!</p>