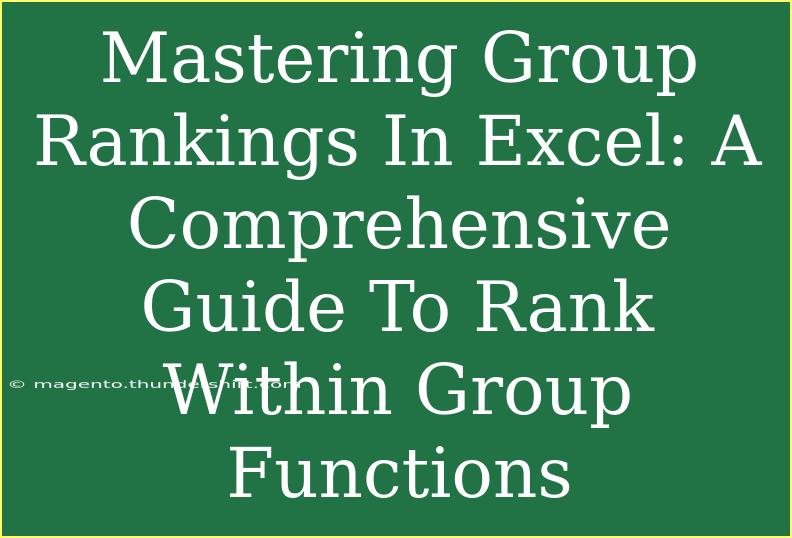Mastering group rankings in Excel can be a game changer when it comes to analyzing data effectively. Whether you are dealing with student grades, sales figures, or any set of data that requires ranking within specific groups, understanding how to use Excel's powerful functions to create these rankings will significantly enhance your analytical capabilities.
Understanding Group Rankings in Excel
At its core, ranking within groups means assigning a position to items based on certain criteria while taking into account their belonging to distinct categories. For instance, if you want to rank the sales performance of different sales representatives within their respective teams, Excel can help you achieve that seamlessly.
Why Use Group Rankings?
- Enhanced Analysis: Group rankings help provide insight into how individuals or items perform relative to their peers.
- Clearer Reporting: It’s easier to present ranked data in reports to stakeholders, allowing for quick interpretation of performance.
- Identifying Top Performers: This functionality enables you to easily spot high achievers within distinct segments.
How to Rank Within Groups in Excel
To rank data within groups in Excel, you can use several methods, each serving various needs. The most common functions used are RANK.EQ, RANK.AVG, and COUNTIFS. Below is a step-by-step guide on how to use these functions effectively.
1. Using RANK.EQ Function
The RANK.EQ function will rank each item based on a specified range. Here’s how to do it:
-
Step 1: Organize your data. Ensure that your data is sorted appropriately by group.
-
Step 2: Insert the RANK.EQ function in a new column. The basic syntax is:
=RANK.EQ(number, ref, [order])
number: The cell that contains the value you want to rank.ref: The range of values in which to find the rank.order: Optional. Use 0 for descending order or 1 for ascending.
-
Example: If you have sales figures in column B, and group names in column A, you could write:
=RANK.EQ(B2, B$2:B$10, 0)
This would rank the sales figures in descending order.
<p class="pro-note">Pro Tip: Always use absolute references (like B$2:B$10) in your range to prevent errors when dragging the formula down.</p>
2. Using RANK.AVG Function
The RANK.AVG function works similarly but provides the average rank for ties. This is particularly useful if you expect duplicate values.
-
Step 1: Input the RANK.AVG function in a new column:
=RANK.AVG(number, ref, [order])
-
Example:
=RANK.AVG(B2, B$2:B$10, 0)
This will yield an average rank for tied values in descending order.
3. Using COUNTIFS for Grouped Rankings
For scenarios where you need to rank items within their respective groups, combining COUNTIFS with RANK functions will be essential.
-
Step 1: Assume you have group names in column A and values in column B. You can rank them within groups using:
=RANK.EQ(B2, IF(A$2:A$10=A2, B$2:B$10), 0)
-
Step 2: As this is an array formula, remember to press CTRL + SHIFT + ENTER after entering the formula.
Common Mistakes to Avoid
- Not Absolute Referencing: Make sure to lock the ranges with
$ signs; otherwise, your ranks will shift incorrectly when dragged down.
- Forgetting to Use Array Formulas: When using
IF statements within ranking, don’t forget the special entry method.
- Ignoring Data Types: Ensure all data in columns you’re ranking are of the same type (e.g., numbers, not text).
Troubleshooting Issues
If your rankings are not appearing as expected, consider these troubleshooting tips:
- Check for Blanks: Blank cells can skew the results. Ensure your data is clean.
- Data Formatting: Ensure all entries are in a numerical format; sometimes, values can appear as text, which will cause errors in ranking functions.
- Duplicate Values: If there are ties and you’re not using
RANK.AVG, you may have unexpected rank numbers.
Practical Example: Ranking Student Scores by Class
Imagine you have a list of students with their respective scores in different classes. You want to rank students within each class.
| Class |
Student Name |
Score |
| A |
John |
85 |
| A |
Sarah |
90 |
| B |
Mike |
75 |
| B |
Anna |
80 |
To rank students within their classes, you could set up your formulas as described earlier using either RANK.EQ or COUNTIFS.
After implementing these techniques, your final table might look something like this:
| Class |
Student Name |
Score |
Rank |
| A |
John |
85 |
2 |
| A |
Sarah |
90 |
1 |
| B |
Mike |
75 |
2 |
| B |
Anna |
80 |
1 |
Conclusion
Mastering group rankings in Excel opens up a whole new level of data analysis. With the right functions, you can streamline your processes, gain insights, and communicate your findings effectively. Whether you are ranking students, sales performance, or any other set of data, these skills will serve you well.
Don’t hesitate to practice the functions detailed in this guide and explore related tutorials on Excel’s capabilities. The more you experiment, the more proficient you will become.
<div class="faq-section">
<div class="faq-container">
<h2>Frequently Asked Questions</h2>
<div class="faq-item">
<div class="faq-question">
<h3>How do I rank within a group in Excel?</h3>
<span class="faq-toggle">+</span>
</div>
<div class="faq-answer">
<p>You can use the RANK.EQ function combined with IF statements to rank items within specific groups in Excel.</p>
</div>
</div>
<div class="faq-item">
<div class="faq-question">
<h3>What if there are ties in my data?</h3>
<span class="faq-toggle">+</span>
</div>
<div class="faq-answer">
<p>Use the RANK.AVG function to assign the average rank to tied values or RANK.EQ for a conventional approach.</p>
</div>
</div>
<div class="faq-item">
<div class="faq-question">
<h3>Can I use multiple criteria for ranking?</h3>
<span class="faq-toggle">+</span>
</div>
<div class="faq-answer">
<p>Yes! You can create combined conditions using COUNTIFS along with RANK functions to handle more complex ranking scenarios.</p>
</div>
</div>
</div>
</div>
<p class="pro-note">🌟Pro Tip: Regularly explore new functions in Excel to continuously enhance your data manipulation skills.</p>