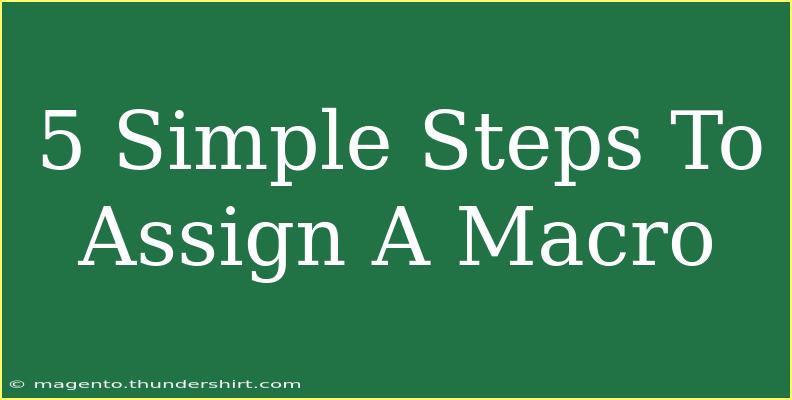Assigning a macro can transform the way you work, especially if you frequently perform repetitive tasks. Macros are like magic shortcuts that can automate almost anything you do in applications like Microsoft Excel, Word, and others. The beauty of macros is that once you set them up, you can trigger these actions with a simple click or keystroke, saving you precious time and effort. In this guide, we’ll break down the process into five simple steps, offering tips, common mistakes to avoid, and helpful troubleshooting advice to ensure your macro experience is seamless. 💻✨
Why Use Macros?
Macros allow you to:
- Automate Repetitive Tasks: Cut down on time spent on routine processes.
- Ensure Consistency: Reduce human error by automating procedures.
- Improve Efficiency: Free up your time for more important work.
Let’s dive into the five simple steps to assign a macro effectively!
Step 1: Enable the Developer Tab
Before you can assign a macro, you need to enable the Developer tab in your application. Here’s how:
- Open Excel or Word.
- Click on
File.
- Choose
Options.
- In the
Excel Options or Word Options window, select Customize Ribbon.
- Check the box next to
Developer in the right column.
- Click
OK to save your changes.
After completing this step, the Developer tab will appear in your ribbon, and you’re ready to move to the next stage.
Step 2: Record Your Macro
Now that the Developer tab is available, you can start recording your macro. Follow these steps:
- Go to the Developer tab and click on
Record Macro.
- In the dialog box, give your macro a name (e.g.,
FormatReport).
- Assign a shortcut key if desired (e.g.,
Ctrl + Shift + R).
- Choose where to store the macro:
- This Workbook: Only available in the current workbook.
- New Workbook: Available in any new workbook you create.
- Personal Macro Workbook: Available for all Excel workbooks.
- Click
OK and begin performing the tasks you want to automate.
- Once done, go back to the Developer tab and click
Stop Recording.
Important Note
<p class="pro-note">Make sure the macro name does not contain spaces or special characters. Otherwise, it might create issues when you try to run it later.</p>
Step 3: Assign the Macro to a Button or Shape
You can make it easier to run your macro by assigning it to a button or shape. Here’s how:
- Insert a button or shape by going to the
Insert tab.
- Click on
Shapes and select a shape you like.
- Draw the shape on your worksheet.
- Right-click the shape and select
Assign Macro.
- In the dialog box, choose the macro you just created and click
OK.
Your macro is now linked to the button or shape, making it super easy to run!
Important Note
<p class="pro-note">Consider labeling your button clearly so that you (and others) know what the macro does. This improves usability.</p>
Step 4: Test the Macro
After assigning your macro, it’s essential to test it to ensure everything works correctly. Simply click on the button or use the shortcut key you assigned. Watch your macro execute the actions you recorded.
If it runs smoothly, congratulations! If not, don’t worry. Troubleshooting can often fix common issues.
Common Troubleshooting Tips
- Macro Not Running: Ensure you’re in the right workbook and that macros are enabled.
- Action Not Performed: Check if there are any changes in your worksheet that might affect the macro (like missing data).
- Error Messages: Read the error message carefully; it can give you clues on what went wrong.
Step 5: Save Your Workbook with Macros
Finally, once you have everything working, you need to save your workbook properly to preserve your macros. Follow these steps:
- Click
File and choose Save As.
- Select the location you want to save it in.
- In the
Save as type dropdown menu, choose Excel Macro-Enabled Workbook (*.xlsm).
- Click
Save.
By saving your workbook this way, your macro is stored and ready for future use!
Important Note
<p class="pro-note">Always make backups of your macro-enabled workbooks to prevent any data loss or corruption.</p>
Helpful Tips & Shortcuts for Macros
- Use Descriptive Names: Give your macros clear names related to their function for easy identification later.
- Comment Your Code: If you dive into VBA (Visual Basic for Applications), add comments to remind yourself of what each part does.
- Start Simple: Begin with straightforward macros and gradually create more complex ones as you gain confidence.
<div class="faq-section">
<div class="faq-container">
<h2>Frequently Asked Questions</h2>
<div class="faq-item">
<div class="faq-question">
<h3>Can I use macros in Excel Online?</h3>
<span class="faq-toggle">+</span>
</div>
<div class="faq-answer">
<p>No, macros are not supported in Excel Online. You need the desktop version to create and run macros.</p>
</div>
</div>
<div class="faq-item">
<div class="faq-question">
<h3>Are macros safe to use?</h3>
<span class="faq-toggle">+</span>
</div>
<div class="faq-answer">
<p>Macros can be safe if created by trusted sources. Always be cautious with macros from unknown origins.</p>
</div>
</div>
<div class="faq-item">
<div class="faq-question">
<h3>What if my macro doesn’t work after saving?</h3>
<span class="faq-toggle">+</span>
</div>
<div class="faq-answer">
<p>Double-check that you saved the workbook as a macro-enabled file (.xlsm) and that macros are enabled in your settings.</p>
</div>
</div>
</div>
</div>
Recap time! Assigning a macro is all about enabling the Developer tab, recording your actions, linking the macro to a shape or button, testing it, and saving your workbook correctly. Once you get the hang of it, macros can drastically improve your efficiency and effectiveness in handling repetitive tasks.
Don't forget to practice these steps! There’s a whole world of macro techniques to explore, so check out other tutorials on this blog for deeper insights and advanced methods.
<p class="pro-note">🌟Pro Tip: Always keep your macros simple at first, and gradually add complexity as you gain experience!</p>