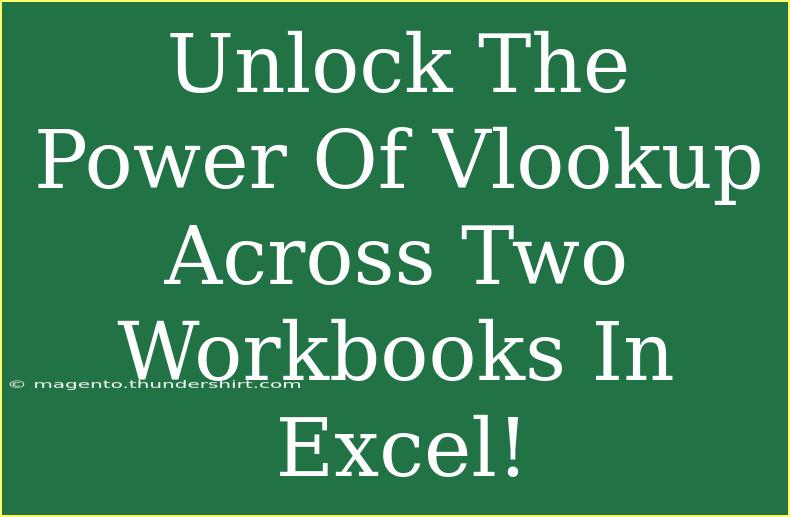VLOOKUP is a powerful function in Excel that can transform how you handle data. When you're working with two different workbooks, VLOOKUP takes on an even more remarkable role, allowing you to pull and analyze data effortlessly. If you've ever found yourself drowning in spreadsheets, trying to align information from separate files, you know how invaluable this can be! Let’s dive into how you can master VLOOKUP across two workbooks with helpful tips, shortcuts, and advanced techniques.
Understanding VLOOKUP Basics
Before we jump into the specifics of using VLOOKUP across workbooks, let’s revisit what VLOOKUP does. At its core, VLOOKUP stands for "Vertical Lookup" and is used to search for a value in the first column of a range and return a value in the same row from a specified column.
The Syntax of VLOOKUP:
=VLOOKUP(lookup_value, table_array, col_index_num, [range_lookup])
Breaking It Down
- lookup_value: The value you want to search for.
- table_array: The range of cells containing the data.
- col_index_num: The column number in the range from which to retrieve the value.
- range_lookup: Optional. Use FALSE for an exact match or TRUE for an approximate match.
Using VLOOKUP Across Workbooks
Now, let's explore how to use VLOOKUP across two workbooks.
Step-by-Step Guide
Step 1: Open Both Workbooks
Ensure both Excel workbooks are open. You can do this by navigating to the files in your system and opening them simultaneously.
Step 2: Start the VLOOKUP Function
In your destination workbook (where you want to pull the data), select the cell where you want the result of your VLOOKUP function to appear. Start typing:
=VLOOKUP(
Step 3: Enter the Lookup Value
Choose the value you want to search for. This could be a cell reference from the destination workbook or a static value.
Step 4: Specify the Table Array from the Source Workbook
You need to switch to the other workbook now. You can either do this manually or use the 'Alt' key (on Windows) to navigate to the desired workbook. Once there, highlight the range that contains the data you want to reference.
Example: If your data is in a sheet called "DataSheet" from the workbook "Source.xlsx", it will look like this:
'[Source.xlsx]DataSheet'!A1:D100
Step 5: Specify the Column Index Number
Next, you’ll indicate which column from the selected range you wish to retrieve data from. For example, if you want to pull data from the second column, you’ll enter 2.
Step 6: Set the Range Lookup
Decide if you want an exact match (use FALSE) or an approximate match (use TRUE). Generally, it’s safer to use FALSE to avoid errors.
Step 7: Close the Parenthesis and Hit Enter
Your final formula might look something like this:
=VLOOKUP(A2, '[Source.xlsx]DataSheet'!A1:D100, 2, FALSE)
When you hit Enter, Excel will fetch the corresponding value from the other workbook. 🎉
Common Mistakes to Avoid
While VLOOKUP is straightforward, users often encounter common pitfalls. Here’s a list to help you navigate:
- Wrong Column Index: Ensure your column index does not exceed the number of columns in your selected range.
- Mismatch Data Types: The data types in your lookup value and the first column of your table must match. If one is text and the other is a number, VLOOKUP won’t work.
- Workbook Reference Errors: Make sure both workbooks are open while referencing, or Excel won’t find the data.
- Absolute vs. Relative References: Use absolute references (e.g.,
$A$1:$D$100) when you want your formula to remain constant if you drag it to other cells.
Troubleshooting Issues
Sometimes, things don’t go as planned. Here are quick troubleshooting steps to ensure your VLOOKUP functions correctly:
- #N/A Error: This usually means the lookup value wasn’t found. Check your data for typos.
- #REF! Error: This indicates a reference issue, often due to closing the source workbook. Ensure both workbooks are open.
- #VALUE! Error: This means there’s an issue with your function syntax. Double-check your formula.
Practical Examples
Let’s consider a practical scenario. Imagine you have a sales report in one workbook and a product list in another. Using VLOOKUP, you can retrieve the product prices based on the product ID from the sales report.
Here’s a simplified table of what it might look like:
<table>
<tr>
<th>Product ID</th>
<th>Product Name</th>
<th>Price</th>
</tr>
<tr>
<td>101</td>
<td>Widget A</td>
<td>$20.00</td>
</tr>
<tr>
<td>102</td>
<td>Widget B</td>
<td>$30.00</td>
</tr>
</table>
With VLOOKUP, you can efficiently find the prices of Widget A and Widget B without manually searching through the product list!
<div class="faq-section">
<div class="faq-container">
<h2>Frequently Asked Questions</h2>
<div class="faq-item">
<div class="faq-question">
<h3>Can I use VLOOKUP with closed workbooks?</h3>
<span class="faq-toggle">+</span>
</div>
<div class="faq-answer">
<p>No, you need to have both workbooks open when using VLOOKUP to pull data from one to another.</p>
</div>
</div>
<div class="faq-item">
<div class="faq-question">
<h3>What happens if my lookup value is not found?</h3>
<span class="faq-toggle">+</span>
</div>
<div class="faq-answer">
<p>If the lookup value is not found, VLOOKUP will return a #N/A error.</p>
</div>
</div>
<div class="faq-item">
<div class="faq-question">
<h3>Can VLOOKUP return values from a column to the left?</h3>
<span class="faq-toggle">+</span>
</div>
<div class="faq-answer">
<p>No, VLOOKUP can only search for values in the first column and return values from columns to the right.</p>
</div>
</div>
</div>
</div>
In conclusion, mastering VLOOKUP across two workbooks can significantly enhance your data management skills. It allows you to streamline your workflows, reduce errors, and save valuable time. By avoiding common mistakes, understanding the function deeply, and practicing frequently, you’ll unlock the full potential of this powerful tool.
Don’t hesitate to explore related tutorials on Excel functions and data analysis methods. The more you practice, the more skilled you will become!
<p class="pro-note">✨Pro Tip: Always double-check your range references and data types for smooth VLOOKUP operations!</p>