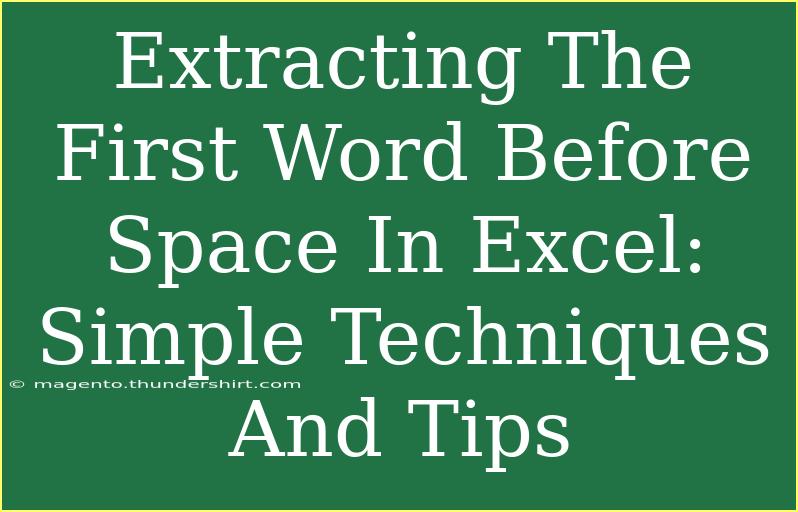If you often work with data in Excel, you know how crucial it is to manipulate text effectively. One common task is extracting the first word from a string, especially when you have a long list of names or phrases. Whether you’re organizing a contact list or analyzing text data, knowing how to extract the first word can save you a lot of time and effort. In this guide, we'll explore simple techniques and tips to efficiently extract the first word before a space in Excel. 🌟
Basic Method Using Excel Functions
1. Using LEFT and FIND Functions
One of the easiest ways to extract the first word in Excel is by utilizing the LEFT and FIND functions together. Here's how you can do it:
Step-by-Step Tutorial:
-
Select the Cell:
Click on the cell where you want the extracted word to appear.
-
Enter the Formula:
Input the following formula:
=LEFT(A1, FIND(" ", A1) - 1)
In this formula, A1 refers to the cell containing the text from which you want to extract the first word.
-
Handle Cells without Spaces:
If there are instances where the cell may not contain a space, it's wise to modify the formula as follows:
=IFERROR(LEFT(A1, FIND(" ", A1) - 1), A1)
This addition of IFERROR ensures that if there's no space found, Excel will return the entire content of the cell.
2. Dragging the Formula Down
After entering the formula in the first cell, simply drag down the fill handle (a small square at the bottom-right corner of the selected cell) to apply the formula to other cells. This saves you from repeating the process for each cell manually.
Using Text to Columns Feature
Excel has a powerful feature called "Text to Columns" that can also help you extract the first word easily.
Step-by-Step Guide:
-
Select Your Data:
Highlight the column containing the text you want to manipulate.
-
Open Text to Columns:
Go to the Data tab on the Ribbon, and click on Text to Columns.
-
Choose Delimited:
In the wizard that appears, select Delimited and click Next.
-
Select Space as Delimiter:
Check the box for Space and uncheck any other delimiters. Click Next again.
-
Choose Destination:
Specify where you want to place the extracted first words. If you don't change this, Excel will overwrite your original data.
-
Finish:
Click Finish, and you’ll have your first words in a new column.
Common Mistakes to Avoid
-
Not Handling Empty Cells: When extracting data, ensure that your formulas or functions accommodate empty cells to avoid errors.
-
Forgetting to Lock Cell References: If you're copying formulas across rows, remember to use absolute references (e.g., $A$1) if needed, especially when using mixed references.
-
Ignoring Non-Text Data: If your data contains numbers, ensure your extraction formulas or methods are still relevant to avoid errors.
Troubleshooting Issues
If you encounter issues when using these methods, here are some quick fixes:
-
Formula Errors: Check for extra spaces or unexpected characters in your data that may throw off the FIND function.
-
Inconsistent Data Formats: Ensure the data you are working with is consistently formatted. For example, leading or trailing spaces can impact your results.
-
Text to Columns Not Working Properly: If the output is incorrect, double-check that you selected the right delimiter and that your destination is correct.
Practical Examples
Let’s look at a few scenarios where extracting the first word might come in handy:
-
Contact Lists: If you have a list of names like "John Smith," you can extract just the first name quickly.
-
Product Names: In a column of product descriptions, you might want just the brand name.
-
User Reviews: If your dataset contains user reviews or feedback, you might only need the first word to gauge sentiment.
Here’s a small table summarizing the formulas for quick reference:
<table>
<tr>
<th>Method</th>
<th>Formula</th>
<th>Use Case</th>
</tr>
<tr>
<td>LEFT and FIND</td>
<td>=LEFT(A1, FIND(" ", A1) - 1)</td>
<td>Extract first word from a full name.</td>
</tr>
<tr>
<td>IFERROR with LEFT and FIND</td>
<td>=IFERROR(LEFT(A1, FIND(" ", A1) - 1), A1)</td>
<td>Safely extract first word or return the whole content if no space.</td>
</tr>
<tr>
<td>Text to Columns</td>
<td>N/A</td>
<td>Split a column based on spaces to extract first words.</td>
</tr>
</table>
<div class="faq-section">
<div class="faq-container">
<h2>Frequently Asked Questions</h2>
<div class="faq-item">
<div class="faq-question">
<h3>Can I extract the first word without using formulas?</h3>
<span class="faq-toggle">+</span>
</div>
<div class="faq-answer">
<p>Yes, you can use the Text to Columns feature under the Data tab, which allows you to split text based on spaces.</p>
</div>
</div>
<div class="faq-item">
<div class="faq-question">
<h3>What happens if the cell contains no space?</h3>
<span class="faq-toggle">+</span>
</div>
<div class="faq-answer">
<p>If there’s no space, the formula with IFERROR will return the entire cell content as the first word.</p>
</div>
</div>
<div class="faq-item">
<div class="faq-question">
<h3>How do I extract the first word in a different language?</h3>
<span class="faq-toggle">+</span>
</div>
<div class="faq-answer">
<p>The formulas and methods still apply. Just ensure your data is correctly formatted based on the language.</p>
</div>
</div>
</div>
</div>
In summary, extracting the first word before a space in Excel is a straightforward process that can significantly streamline your data management tasks. Whether you choose to use formulas, the Text to Columns feature, or a combination of both, mastering these techniques can enhance your efficiency in Excel. So, give these methods a try in your next spreadsheet adventure!
<p class="pro-note">🌟Pro Tip: Practice these techniques on sample data to become proficient and confident in Excel! </p>