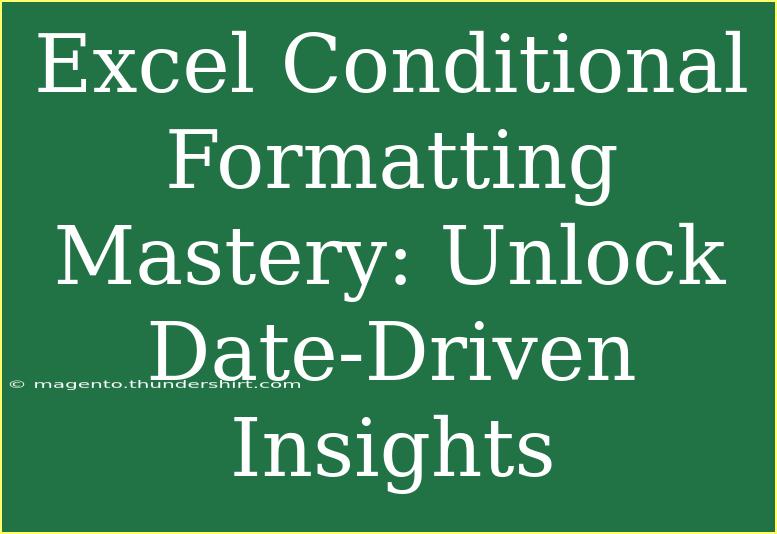In the fast-paced world of data management and analysis, mastering Excel’s features can elevate your skills from basic to advanced levels. One such powerful tool is Conditional Formatting, particularly for date-driven insights. 🌟 Whether you're managing project deadlines, tracking important dates, or analyzing sales data, knowing how to use Conditional Formatting effectively can save you time and help you make more informed decisions. Let's dive into the essentials of Excel Conditional Formatting and discover how you can leverage this feature to unlock valuable insights from your data!
Understanding Conditional Formatting
Conditional Formatting in Excel allows you to change the appearance of cells based on specific criteria. This means you can easily visualize patterns and trends, such as overdue tasks or upcoming deadlines, right from your spreadsheet.
Benefits of Conditional Formatting
- Visual Appeal: Make data more engaging with colors and styles.
- Immediate Insights: Quickly identify trends and anomalies.
- Time-saving: Automate formatting, so you don't need to manually highlight important information.
With these advantages in mind, let’s explore the practical steps to master Conditional Formatting for date-driven insights!
Getting Started with Conditional Formatting
To start using Conditional Formatting in Excel, follow these steps:
-
Select Your Data Range:
- Highlight the cells that contain the dates you want to format.
-
Open Conditional Formatting Menu:
- Go to the "Home" tab on the ribbon.
- Click on "Conditional Formatting."
-
Choose a Rule Type:
- Here, you can select various rule types, such as Highlight Cells Rules or Top/Bottom Rules. For date-related formatting, you might find "Highlight Cells Rules" particularly useful.
-
Select Date-Based Rules:
- Choose options like "A Date Occurring," which lets you format dates based on time frames like "Today," "Last Week," or "Next Month."
-
Define Your Formatting Style:
- Select the formatting style you want (for instance, fill color, font color, etc.) and click "OK."
Example: Highlighting Upcoming Deadlines
Imagine you’re managing a project timeline and want to highlight deadlines that are approaching in the next 7 days. Here’s how you can do it:
- Select the date column.
- Choose "Conditional Formatting" → "Highlight Cells Rules" → "A Date Occurring."
- Set it to "In the next 7 days" and select a bright fill color (like yellow).
- Click "OK" to see your upcoming deadlines highlighted instantly! 🟡
<table>
<tr>
<th>Step</th>
<th>Action</th>
<th>Notes</th>
</tr>
<tr>
<td>1</td>
<td>Select your data range</td>
<td>Ensure your date range is correctly highlighted.</td>
</tr>
<tr>
<td>2</td>
<td>Open Conditional Formatting</td>
<td>Located on the Home tab.</td>
</tr>
<tr>
<td>3</td>
<td>Choose a rule type</td>
<td>Select based on your needs.</td>
</tr>
<tr>
<td>4</td>
<td>Select Date-Based Rules</td>
<td>Choose options that fit your analysis.</td>
</tr>
<tr>
<td>5</td>
<td>Define Formatting Style</td>
<td>Make it visually appealing!</td>
</tr>
</table>
Advanced Techniques for Conditional Formatting
Once you’ve grasped the basics, it’s time to explore more advanced techniques that can help you optimize your data analysis.
Using Formulas for More Control
You can create your own Conditional Formatting rules by using formulas. This is particularly useful for customized scenarios. Here’s how to do it:
- Select the range you want to format.
- Click on "Conditional Formatting" and select "New Rule."
- Choose "Use a formula to determine which cells to format."
- Enter your custom formula. For example, to highlight dates that are older than today:
=A1
- Choose your formatting and click "OK."
Color Scales for Date Ranges
Another advanced option is to apply color scales to visualize a range of dates. This can show you a gradient based on proximity to today or another important date:
- Select your date range.
- Click on "Conditional Formatting" → "Color Scales."
- Choose the desired color gradient.
This will provide a quick visual representation of how close or far dates are from today, allowing you to spot trends at a glance. 🎨
Common Mistakes to Avoid
As with any tool, there are common pitfalls to avoid when using Conditional Formatting in Excel:
- Overuse of Formatting: Too much color can lead to confusion. Use sparingly to highlight the most critical information.
- Ignoring Formatting Rules Order: Excel processes rules in the order they are listed. If one rule conflicts with another, it may not work as expected.
- Neglecting Cell References: Ensure cell references are correct when using formulas. An incorrect reference can lead to incorrect formatting.
Troubleshooting Conditional Formatting Issues
If things aren't working as you expect, here are some tips to troubleshoot Conditional Formatting issues:
- Check Rule Overlap: Look for conflicting rules that might affect your data.
- Re-evaluate Your Data Types: Ensure your date cells are formatted correctly. Sometimes dates are stored as text, causing conditional rules to fail.
- Review Rule Order: Move your most important rules to the top of the list in the Conditional Formatting Rules Manager.
<div class="faq-section">
<div class="faq-container">
<h2>Frequently Asked Questions</h2>
<div class="faq-item">
<div class="faq-question">
<h3>How do I remove Conditional Formatting from a cell?</h3>
<span class="faq-toggle">+</span>
</div>
<div class="faq-answer">
<p>Go to "Conditional Formatting," select "Clear Rules," and choose either "Clear Rules from Selected Cells" or "Clear Rules from Entire Sheet."</p>
</div>
</div>
<div class="faq-item">
<div class="faq-question">
<h3>Can I apply Conditional Formatting to multiple sheets?</h3>
<span class="faq-toggle">+</span>
</div>
<div class="faq-answer">
<p>Yes! You can copy the formatting from one sheet to another by using the Format Painter tool.</p>
</div>
</div>
<div class="faq-item">
<div class="faq-question">
<h3>What happens if my dates are formatted as text?</h3>
<span class="faq-toggle">+</span>
</div>
<div class="faq-answer">
<p>If dates are formatted as text, Conditional Formatting won’t apply correctly. You may need to convert them to date format first.</p>
</div>
</div>
</div>
</div>
Recap what we’ve covered about Excel’s Conditional Formatting highlights its importance and capabilities. You can transform how you interact with your data, making it easier to understand trends and insights. Don’t be afraid to experiment with different formatting rules and techniques to tailor your approach based on your unique needs.
Whether you are a beginner or looking to refine your skills, practice using these tips and explore more advanced tutorials to enhance your proficiency. Excel is a powerful tool, and the more you learn, the more effective you’ll be in your work!
<p class="pro-note">🌟Pro Tip: Regularly revisit your Conditional Formatting rules to ensure they still serve your current data analysis needs!</p>