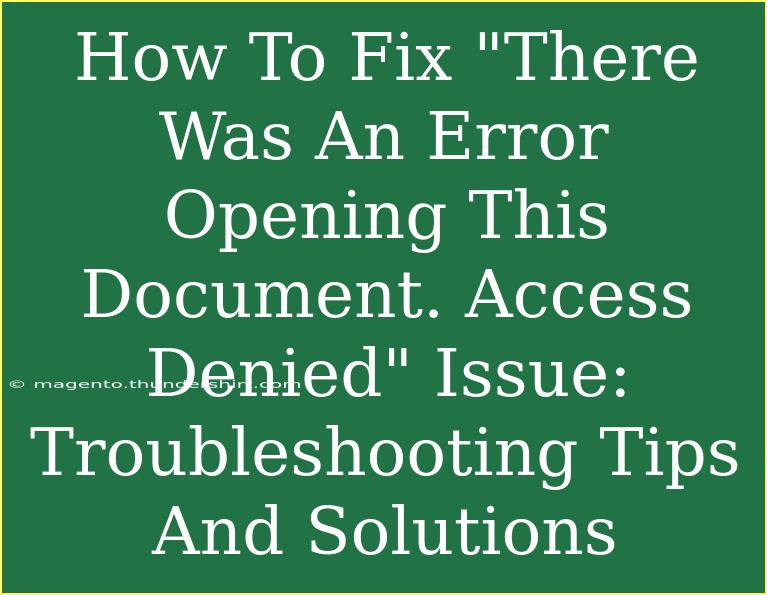Encountering the message "There was an error opening this document. Access Denied" can be frustrating, especially when you're trying to access important files. This issue commonly arises when using PDF files in various applications. The good news is that there are several potential solutions and tips to resolve this error. In this guide, we will dive into troubleshooting techniques, share helpful shortcuts, and discuss advanced strategies to get your documents back up and running. Let’s take a closer look!
Understanding the Problem
When you receive an "Access Denied" message, it typically indicates that your user account does not have the necessary permissions to open the document. This may be due to several factors, including:
- File Permissions: The document might be restricted to certain user accounts.
- Corrupted File: The PDF itself could be damaged or corrupted.
- Software Issues: Problems with the PDF reader application can also lead to access errors.
Understanding the root cause will help you apply the correct solutions.
Common Solutions to Access Denied Issues
Here are some straightforward methods to troubleshoot and fix the "Access Denied" problem:
1. Check File Permissions
First, check the file permissions to see if you have adequate access. Here’s how to do it:
- Right-click on the PDF file.
- Select Properties.
- Click on the Security tab.
- Check the permissions for your user account.
Important Note: If you do not have permission, you may need to contact the file owner or administrator to request access.
2. Open with Different Software
Sometimes, the PDF reader you’re using may have compatibility issues. Try opening the file in a different application:
- Adobe Acrobat Reader: A popular choice for viewing PDF files.
- Foxit Reader: A lightweight alternative that supports various file formats.
- Web Browsers: Modern browsers like Chrome or Firefox can open PDFs as well.
3. Update Your PDF Reader
If you're using an outdated version of your PDF reader, it may not function correctly with newer documents. Here’s how to update:
- Adobe Acrobat: Open the program and go to Help > Check for Updates.
- Foxit Reader: Open the program and navigate to Help > Check for Updates.
4. Repair Corrupted PDF Files
If the PDF file itself is corrupted, you may need to repair it. Here are two methods:
Method 1: Online PDF Repair
- Go to an online PDF repair tool (search "online PDF repair").
- Upload the corrupted PDF.
- Follow the instructions to repair and download the new file.
Method 2: Use Adobe Acrobat
- Open Adobe Acrobat.
- Click on File > Open and choose your corrupted file.
- If prompted, allow Acrobat to attempt to repair the file automatically.
5. Adjust Antivirus Settings
Your antivirus software may mistakenly block access to the PDF. You can temporarily disable the antivirus or add an exception for your PDF reader. Be cautious when doing this and ensure your system remains protected.
6. Reboot Your System
Sometimes, a simple reboot can clear temporary errors or glitches that cause access problems. Save your work and restart your computer.
7. Verify User Account Control Settings
If you’re using Windows, the User Account Control (UAC) settings might block certain files. Adjusting the UAC settings can sometimes help:
- Open Control Panel.
- Go to User Accounts.
- Click on Change User Account Control settings.
- Move the slider down to "Never Notify".
This setting lowers security, so consider adjusting it back after troubleshooting.
Advanced Techniques
If you’ve tried all the above solutions and still experience the error, here are some advanced techniques to consider:
Use Command Prompt
You can use the Command Prompt to reset permissions on the file:
- Press Windows + X and select Command Prompt (Admin).
- Type the command:
icacls "path_to_your_file.pdf" /reset
- Press Enter.
This command resets permissions and may resolve access issues.
Creating a New User Profile
Sometimes, user profile corruption may cause access issues. You can create a new user profile and try accessing the file from there:
- Go to Settings > Accounts > Family & other users.
- Click on Add someone else to this PC.
- Follow the prompts to create a new account.
Common Mistakes to Avoid
While troubleshooting the "Access Denied" error, avoid these common mistakes:
- Ignoring Updates: Always ensure your software is up to date to avoid compatibility issues.
- Disabling Security Software Permanently: If you need to disable antivirus for troubleshooting, remember to re-enable it afterward.
- Forgetting to Backup Files: Always keep backups of important documents in case something goes wrong during repairs.
FAQs
<div class="faq-section">
<div class="faq-container">
<h2>Frequently Asked Questions</h2>
<div class="faq-item">
<div class="faq-question">
<h3>Why am I receiving the "Access Denied" message?</h3>
<span class="faq-toggle">+</span>
</div>
<div class="faq-answer">
<p>This message typically appears when your user account lacks permission to access the file, or the file may be corrupted.</p>
</div>
</div>
<div class="faq-item">
<div class="faq-question">
<h3>What should I do if the PDF file is corrupted?</h3>
<span class="faq-toggle">+</span>
</div>
<div class="faq-answer">
<p>You can use online repair tools or Adobe Acrobat's repair feature to attempt to recover corrupted PDF files.</p>
</div>
</div>
<div class="faq-item">
<div class="faq-question">
<h3>Can antivirus software block access to PDFs?</h3>
<span class="faq-toggle">+</span>
</div>
<div class="faq-answer">
<p>Yes, antivirus settings may block certain files. Temporarily disabling it or adding exceptions may resolve the issue.</p>
</div>
</div>
</div>
</div>
Conclusion
Dealing with the "Access Denied" error when opening PDF documents can be a hassle, but with these troubleshooting tips and techniques, you can effectively tackle the problem. Remember to check your file permissions, try alternative software, and ensure your applications are updated. By following these steps and avoiding common pitfalls, you’ll be back to accessing your documents in no time!
So, take a moment to practice these techniques and explore more related tutorials on this blog to enhance your skills even further.
<p class="pro-note">💡Pro Tip: Always back up important files to avoid losing them during troubleshooting!</p>