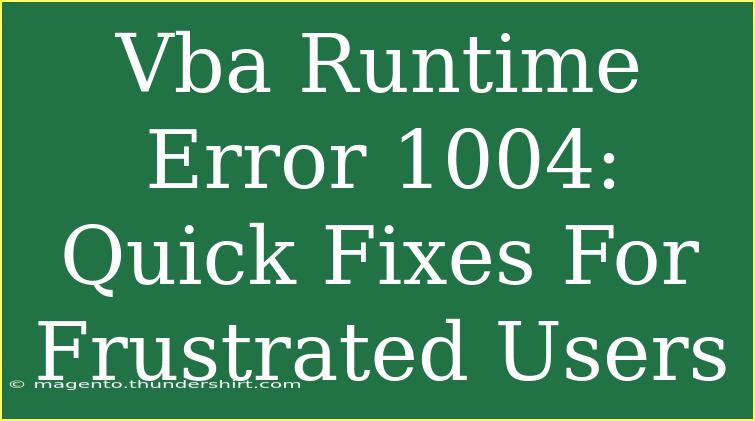Running into a VBA Runtime Error 1004 can be one of the most frustrating moments for anyone working in Excel. This error typically arises when you try to access a method or property of an object that is not currently valid, leading you to wonder what you did wrong and how to fix it. But worry not! In this guide, we’ll explore quick fixes, helpful tips, and troubleshooting techniques that will help you navigate this error with ease. Let’s dive in!
Understanding VBA Runtime Error 1004 🛠️
VBA Runtime Error 1004 can manifest in various scenarios, commonly when performing actions like opening files, reading or writing data, or using worksheet functions. Understanding the underlying causes of this error is essential in identifying a quick solution.
Common Causes of Error 1004
- Invalid File Path: Trying to open a workbook that doesn't exist or isn't accessible.
- Protected Workbook or Worksheet: Attempting to manipulate a protected sheet or workbook without proper authorization.
- Incorrect Range Reference: Accessing a cell or range that is out of bounds or doesn’t exist.
- File Type Issues: Trying to open a file that is not in the expected format, such as trying to read a CSV as an Excel file.
Quick Fixes for Runtime Error 1004
Here are some practical solutions you can try to rectify this error:
1. Check the File Path
Make sure the path you're using to reference your workbook or file is correct. It’s easy to make a typo or accidentally move the file.
Workbooks.Open "C:\YourFolder\YourFile.xlsx"
If the file doesn’t exist at that location, this will throw an Error 1004.
2. Unprotect Your Workbook/Worksheet
If you're attempting to make changes to a protected worksheet, you'll need to unprotect it first.
ActiveSheet.Unprotect "YourPassword"
If the sheet is protected without a password, simply proceed to unprotect it through Excel.
3. Verify Your Range References
Ensure that the ranges you're working with are valid and exist within the worksheet. For instance:
Dim ws As Worksheet
Set ws = ThisWorkbook.Sheets("Sheet1")
ws.Range("A1:D10").Value = 1
If "Sheet1" doesn’t exist, or if you try to access an invalid range, you will encounter the error.
4. Use Proper File Types
Ensure you’re opening the correct file types. For example, if you're trying to work with Excel files, ensure they are either .xls or .xlsx.
5. Check for Compatibility Issues
Sometimes, the version of Excel you are using may conflict with certain file types or VBA code. Make sure your Excel is up to date.
Tips and Tricks for Smooth VBA Operation ✨
To improve your overall experience with VBA and to reduce the chances of encountering Runtime Error 1004, consider the following best practices:
Implement Error Handling
Adding error handling in your code can prevent abrupt halts and offer a clearer idea of what went wrong.
On Error Resume Next
Workbooks.Open "C:\YourFolder\YourFile.xlsx"
If Err.Number <> 0 Then
MsgBox "Error: " & Err.Description
End If
On Error GoTo 0
Make Use of Option Explicit
By starting your module with Option Explicit, you ensure that all variables are declared, reducing errors related to typos in variable names.
Utilize Debug.Print
If you’re uncertain where the error is occurring, utilize Debug.Print to track the values of variables as your code runs, helping you pinpoint the issue quickly.
Use the Immediate Window
If you’re debugging, the Immediate Window can be a helpful tool for checking variables or executing snippets of code on the fly.
Common Mistakes to Avoid
When working with VBA, here are some common mistakes that lead to errors:
- Neglecting to Close Files: Always close files after finishing work on them.
- Hardcoding Paths: Instead of hardcoding file paths, consider using dynamic references for flexibility.
- Ignoring Object Types: Always check the type of objects you are referencing to avoid runtime errors.
Troubleshooting Runtime Error 1004
If you encounter this error despite trying the quick fixes mentioned above, here’s how you can troubleshoot further:
Step 1: Identify Where the Error Occurs
Run your code step-by-step using the F8 key in the VBA editor to pinpoint exactly where the error arises.
Step 2: Simplify Your Code
If the error message doesn’t provide enough information, try simplifying your code. Remove unnecessary lines and see if the error persists.
Step 3: Review Excel Settings
Sometimes, your Excel settings can interfere with VBA execution. Consider resetting your Excel preferences or checking for any add-ins that might cause issues.
Step 4: Google the Specific Error
If you've found a particular error message or line causing trouble, a quick search can yield useful results from others who’ve faced the same issue.
Table of Quick Fixes
<table>
<tr>
<th>Issue</th>
<th>Quick Fix</th>
</tr>
<tr>
<td>Invalid File Path</td>
<td>Verify and correct the file path.</td>
</tr>
<tr>
<td>Protected Worksheet</td>
<td>Unprotect the worksheet before making changes.</td>
</tr>
<tr>
<td>Invalid Range Reference</td>
<td>Check and correct the range references.</td>
</tr>
<tr>
<td>Incorrect File Type</td>
<td>Ensure the file type matches expected formats.</td>
</tr>
<tr>
<td>Compatibility Issues</td>
<td>Update Excel to the latest version.</td>
</tr>
</table>
<div class="faq-section">
<div class="faq-container">
<h2>Frequently Asked Questions</h2>
<div class="faq-item">
<div class="faq-question">
<h3>What does Runtime Error 1004 mean in VBA?</h3>
<span class="faq-toggle">+</span>
</div>
<div class="faq-answer">
<p>Runtime Error 1004 occurs when an operation cannot be completed, often due to issues with the file path, protected sheets, or invalid range references.</p>
</div>
</div>
<div class="faq-item">
<div class="faq-question">
<h3>How can I resolve Runtime Error 1004?</h3>
<span class="faq-toggle">+</span>
</div>
<div class="faq-answer">
<p>Check your file paths, ensure that your sheets are unprotected, and verify the range references to resolve this error.</p>
</div>
</div>
<div class="faq-item">
<div class="faq-question">
<h3>Can I ignore Runtime Error 1004?</h3>
<span class="faq-toggle">+</span>
</div>
<div class="faq-answer">
<p>It is not advisable to ignore the error, as it may affect your program's execution. Instead, identify and fix the underlying cause.</p>
</div>
</div>
<div class="faq-item">
<div class="faq-question">
<h3>Does this error occur in all versions of Excel?</h3>
<span class="faq-toggle">+</span>
</div>
<div class="faq-answer">
<p>Yes, Runtime Error 1004 can occur in all versions of Excel, although the specific circumstances may vary between versions.</p>
</div>
</div>
<div class="faq-item">
<div class="faq-question">
<h3>Is there a way to prevent Runtime Error 1004?</h3>
<span class="faq-toggle">+</span>
</div>
<div class="faq-answer">
<p>Using error handling, proper variable declarations, and validating file paths can help prevent this error from occurring.</p>
</div>
</div>
</div>
</div>
In recap, encountering VBA Runtime Error 1004 can be a headache, but armed with the right knowledge and quick fixes, you can turn that frustration into learning. Remember to double-check your file paths, ensure your sheets are unprotected, and validate your range references. The more you practice and explore VBA, the more comfortable you'll become navigating through any issues that arise.
<p class="pro-note">🚀 Pro Tip: Regularly back up your work and save frequently to avoid data loss during troubleshooting!</p>