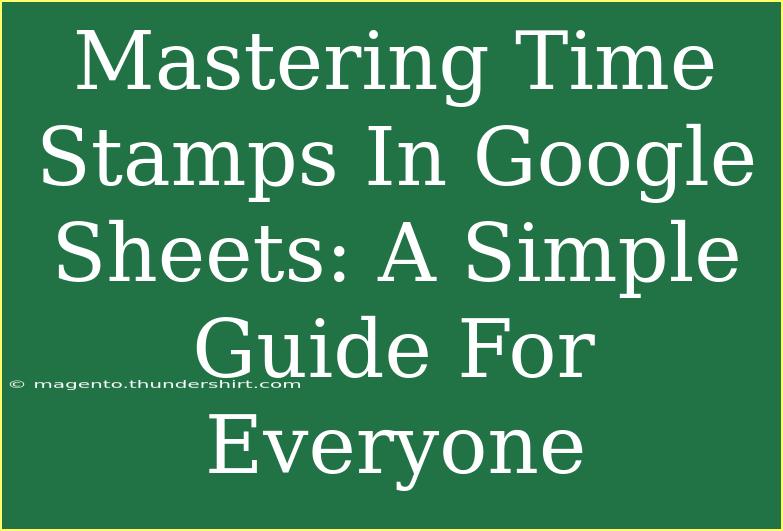When it comes to managing data in Google Sheets, time stamps can be a game changer. They enable you to track changes, log activities, and organize data chronologically. Whether you're running a project, scheduling events, or simply keeping an organized record, understanding how to effectively use time stamps will elevate your Google Sheets game. So, let’s dive into mastering time stamps in Google Sheets!
What Are Time Stamps?
Time stamps are markers that denote the date and time of a particular event. In Google Sheets, you can create and manipulate time stamps to keep track of when data entries are made or modified. This functionality is especially useful for project management, task tracking, and any other scenario where understanding the timing of events is critical. ⏰
Why Use Time Stamps in Google Sheets?
- Organized Records: Keep everything in chronological order.
- Automated Tracking: Use functions to update time stamps automatically.
- Effective Project Management: Monitor deadlines and project timelines.
- Time-Sensitive Data Analysis: Analyze data trends over time effectively.
How to Insert Time Stamps Manually
Adding a time stamp manually is pretty straightforward. Just follow these simple steps:
- Select the Cell: Click on the cell where you want the time stamp.
- Enter Date and Time: Type
=NOW() to enter the current date and time, or use =TODAY() for the date only.
- Press Enter: After typing the formula, hit
Enter, and voila! Your time stamp is now in place.
Formatting the Time Stamp
To format the time stamp:
- Right-click the cell with the time stamp.
- Select Format Cells.
- Choose Date or Time format as per your needs.
Example Scenario
Let’s say you’re tracking the time spent on various tasks for a project. Using time stamps can help you see when tasks started and ended, making it easier to evaluate performance.
Using Shortcuts for Time Stamps
For even quicker access, Google Sheets offers keyboard shortcuts:
- Ctrl + ; (semicolon): This shortcut enters the current date.
- Ctrl + Shift + ; (semicolon): This enters the current time.
These shortcuts are time savers, especially for repetitive tasks. 💨
Creating Automatic Time Stamps
If you want your time stamps to update automatically whenever changes are made, follow these steps:
- Use Script Editor: Go to
Extensions > Apps Script.
- Copy the following script:
function onEdit(e) {
var sheet = e.source.getActiveSheet();
var range = e.range;
if (range.getColumn() === 1) { // Change column number as needed
sheet.getRange(range.getRow(), 2).setValue(new Date());
}
}
- Save the script and close the Script Editor. This script will insert a time stamp in column 2 whenever you edit a cell in column 1.
Important Notes
<p class="pro-note">Remember to allow permissions when you run a script for the first time. This is necessary for the script to work seamlessly.</p>
Troubleshooting Common Issues
Sometimes, things don’t go as planned. Here are some common issues and how to resolve them:
- Time Stamp Not Updating: Ensure you have the correct cell references in your script.
- Incorrect Time Zone: Check your Google Sheets time zone settings under
File > Settings.
- Cell Formatting Problems: If the time stamp appears as a number, make sure the cell is formatted as a date/time.
Tips for Advanced Users
- Combine Functions: Pair time stamps with other functions like
IF, COUNTIF, or SUMIF for more dynamic data manipulation.
- Conditional Formatting: Highlight cells based on the time stamps to easily see overdue tasks or upcoming deadlines.
- Use Filters: Filter data based on time stamps to quickly access specific entries.
Example of Advanced Use
Imagine you have a project management sheet and want to highlight tasks that were last modified over a week ago. You could set a conditional formatting rule that colors those cells red, helping you to easily identify tasks that need attention.
Best Practices
- Be Consistent: Stick to a specific format for all time stamps to maintain clarity.
- Backup Your Data: Regularly make backups of your Google Sheets to avoid losing any important information.
- Collaborate Effectively: When working in teams, establish clear guidelines on how and when to log time stamps.
<div class="faq-section">
<div class="faq-container">
<h2>Frequently Asked Questions</h2>
<div class="faq-item">
<div class="faq-question">
<h3>Can I change the format of existing time stamps?</h3>
<span class="faq-toggle">+</span>
</div>
<div class="faq-answer">
<p>Yes! Simply select the cells with time stamps, right-click, and choose "Format Cells" to change the format.</p>
</div>
</div>
<div class="faq-item">
<div class="faq-question">
<h3>How can I prevent accidental changes to time stamps?</h3>
<span class="faq-toggle">+</span>
</div>
<div class="faq-answer">
<p>You can protect the sheet or specific cells by right-clicking on the cell and selecting "Protect Range".</p>
</div>
</div>
<div class="faq-item">
<div class="faq-question">
<h3>Is it possible to include time stamps in charts?</h3>
<span class="faq-toggle">+</span>
</div>
<div class="faq-answer">
<p>Yes! If you have your data well-structured with time stamps, you can include them in your charts to analyze trends.</p>
</div>
</div>
</div>
</div>
Recap what we've learned: Adding time stamps in Google Sheets isn't just easy, but it significantly enhances your ability to organize, track, and analyze data effectively. Whether you’re using manual entry, shortcuts, or even scripts, time stamps will serve as invaluable tools in your data management arsenal. Now is the perfect time to put these tips into practice and explore related tutorials that can help you further master Google Sheets!
<p class="pro-note">⏳Pro Tip: Practice using different timestamp methods to find the one that suits your needs best.</p>