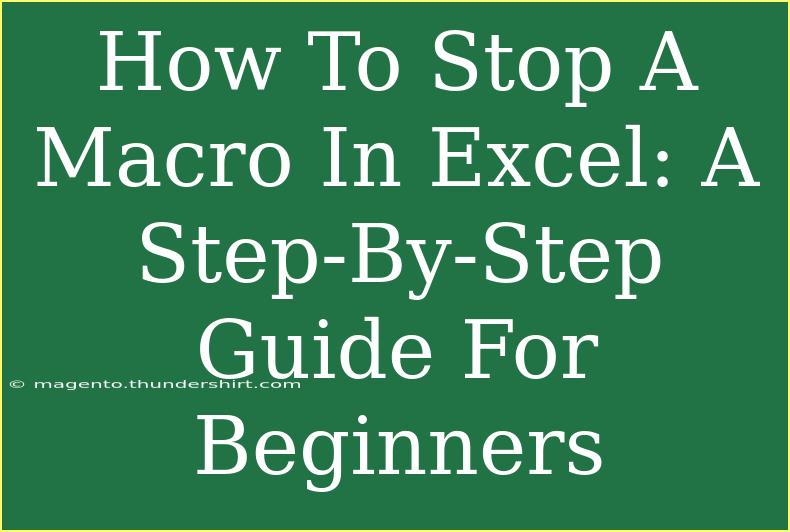When working with Excel, one of the powerful features at your fingertips is macros. Macros allow you to automate repetitive tasks, saving time and increasing efficiency. However, sometimes a macro might not behave as you expect, leading you to wonder how to stop it. If you find yourself in this situation, don’t worry! This guide will provide you with a step-by-step process to stop a macro in Excel, along with tips, common mistakes to avoid, and troubleshooting advice. 🚀
Understanding Macros in Excel
Before diving into how to stop a macro, let’s briefly understand what macros are. A macro is essentially a sequence of instructions that can be recorded and played back to automate tasks. Whether you are formatting cells, creating complex reports, or inputting data, macros can streamline these processes.
However, they can sometimes get stuck, running longer than expected or encountering issues. Knowing how to stop a macro is crucial to maintain control over your Excel workspace.
How to Stop a Running Macro
If a macro is currently running and you need to stop it, follow these simple steps:
Step 1: Identify the Issue
First, determine if the macro is genuinely stuck or just taking a long time to process. Look for signs such as the screen not updating or Excel becoming unresponsive.
Step 2: Use the Esc Key
If the macro appears to be running indefinitely:
- Press the
Esc key on your keyboard. This action can halt the macro’s execution in many cases.
Step 3: Use the Ctrl + Break Shortcut
If pressing Esc doesn't work:
- Press
Ctrl + Break. This key combination is a powerful command to interrupt the macro.
Step 4: Close Excel
In case the above methods fail, you may need to close Excel altogether:
- Click on the close (X) button or use
Alt + F4 to exit the application.
- If prompted, you may save your work before exiting.
Important Note: If Excel becomes completely unresponsive, you might have to use the Task Manager (press Ctrl + Shift + Esc) to force-close Excel.
Step 5: Disable Macros on Startup
If your Excel keeps running a specific macro every time you open it:
- You can disable macros upon startup.
- Navigate to File > Options > Trust Center > Trust Center Settings > Macro Settings.
- Select Disable all macros without notification to ensure no macros run automatically when you open Excel.
Tips and Tricks for Managing Macros
To make your experience smoother and more effective, consider the following tips:
- Always Save Your Work: Before running a new macro, save your Excel workbook. This precaution prevents losing data if something goes wrong.
- Test in a Sample Workbook: Create a copy of your workbook or a sample file to test macros before applying them to crucial documents.
- Use Breakpoints in VBA: If you’re using Visual Basic for Applications (VBA) to edit or create macros, consider setting breakpoints. This allows you to pause execution at specific lines of code.
- Debugging Mode: Familiarize yourself with debugging tools in the VBA editor to identify and resolve issues quickly.
Common Mistakes to Avoid
Here are some common pitfalls when working with macros in Excel:
- Not Testing Macros Thoroughly: Always test macros in a controlled environment before applying them to important files.
- Ignoring Error Messages: Pay attention to any error prompts that may arise. They can provide valuable insights into what went wrong.
- Failing to Document Macros: Keeping notes on what each macro does helps prevent confusion later on, especially if you revisit the workbook after some time.
Troubleshooting Tips for Macros
If you're frequently encountering issues with macros, here are a few troubleshooting steps:
- Check Macro Code: Review the VBA code for logical errors. Sometimes, a simple typo can cause unexpected behavior.
- Ensure All Necessary Data is Available: Verify that the data or ranges the macro references are correctly set up and available.
- Update Excel: Ensure you’re using the latest version of Excel. Updates can fix bugs or improve macro functionality.
Real-Life Scenarios
To illustrate the importance of stopping macros, let’s look at a couple of practical examples:
Scenario 1: Data Cleanup Gone Awry
Imagine you have a macro designed to clean up a large dataset. It’s supposed to delete empty rows but is stuck in a loop due to an oversight in the code. Knowing how to stop the macro swiftly allows you to address the problem before it wreaks havoc on your data.
Scenario 2: Unexpected Results
Suppose you have a macro that formats cells and it inadvertently changes the format of other sheets due to a coding error. You need to stop it immediately to prevent the entire workbook from being affected. Your knowledge of the interrupt commands helps you regain control.
Frequently Asked Questions
<div class="faq-section">
<div class="faq-container">
<h2>Frequently Asked Questions</h2>
<div class="faq-item">
<div class="faq-question">
<h3>How do I run a macro in Excel?</h3>
<span class="faq-toggle">+</span>
</div>
<div class="faq-answer">
<p>To run a macro, go to the "View" tab, select "Macros," then click on "View Macros." Choose the desired macro and click "Run."</p>
</div>
</div>
<div class="faq-item">
<div class="faq-question">
<h3>What should I do if my macro isn't working?</h3>
<span class="faq-toggle">+</span>
</div>
<div class="faq-answer">
<p>Check for errors in the VBA code, ensure necessary data is present, and make sure you're not running into issues with Excel's settings.</p>
</div>
</div>
<div class="faq-item">
<div class="faq-question">
<h3>Can I create my own macros?</h3>
<span class="faq-toggle">+</span>
</div>
<div class="faq-answer">
<p>Yes! You can record your own macros or write them using VBA. Just make sure to enable macros in your Excel settings.</p>
</div>
</div>
<div class="faq-item">
<div class="faq-question">
<h3>Is it safe to enable macros in Excel?</h3>
<span class="faq-toggle">+</span>
</div>
<div class="faq-answer">
<p>While macros can be helpful, be cautious and only enable them from trusted sources to avoid potential security risks.</p>
</div>
</div>
</div>
</div>
Recap of what we covered here: mastering how to stop a macro in Excel can save you from potential headaches and data loss. Whether you’re halting a runaway macro or preventing automatic execution at startup, the methods provided here are easy to follow. Don’t hesitate to practice using these tips and explore more advanced macros once you feel comfortable.
<p class="pro-note">🌟Pro Tip: Always back up your Excel files before running new macros to ensure you don’t lose any important data!</p>