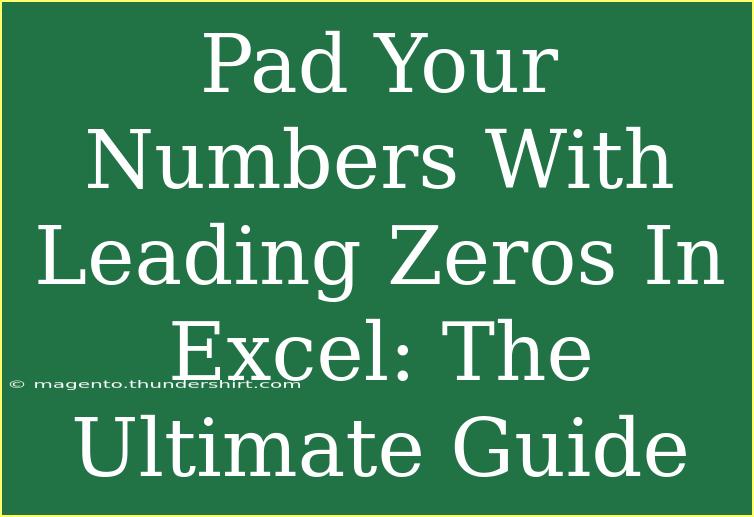When it comes to managing numbers in Excel, you may often need to display them in a certain format. One common requirement is to pad numbers with leading zeros. Whether you're working with product IDs, order numbers, or any sequence of numbers that requires a specific format, leading zeros can ensure your data appears consistently and meets required standards. 🚀
In this ultimate guide, we will explore various methods to pad numbers with leading zeros in Excel, helpful tips, common pitfalls to avoid, and troubleshooting advice to enhance your Excel experience.
Why Use Leading Zeros?
Leading zeros are not just about aesthetics; they can help convey data correctly, especially when it comes to identification numbers. For example:
- Product IDs: Some companies may have product IDs that need to be padded to maintain a uniform length.
- Order Numbers: Ensuring that order numbers display correctly is crucial for inventory management and tracking.
How to Pad Numbers with Leading Zeros in Excel
Here are several effective ways to add leading zeros in Excel:
Method 1: Using Text Formatting
- Select the cells where you want to add leading zeros.
- Right-click and choose Format Cells.
- In the Number tab, select Custom.
- In the Type field, enter the number of zeros corresponding to the desired total length. For example, to create a 5-digit number, enter
00000.
- Click OK.
Method 2: Using Excel Formulas
You can also use Excel formulas to add leading zeros:
- If you have a number in cell A1, you can use the following formula:
=TEXT(A1, "00000")
This formula converts the number to text while adding leading zeros.
Method 3: Using the CONCATENATE or & Operator
Another simple way to pad with leading zeros is by combining text strings:
- For example, if you want to ensure a 5-digit format, use:
=REPT("0", 5-LEN(A1)) & A1
This approach checks the length of the number in A1 and adds the appropriate number of zeros to the front.
Method 4: Excel's Custom Number Format
If you want a quick solution without affecting the underlying value, you can use a custom number format:
- Select your range of cells.
- Right-click and choose Format Cells.
- Navigate to the Number tab, select Custom, and input:
00000
Excel will display the number with leading zeros while maintaining its numerical value.
Tips for Effective Use
- Keep the Original Data Intact: If you need the original numbers for calculations, ensure you either work on a copy of the data or keep the original data in a separate column.
- Consider Data Types: Numbers formatted as text can sometimes lead to calculation errors, so be cautious about how you use them in formulas.
Common Mistakes to Avoid
- Not using the correct format: Always ensure you are selecting Custom formatting if using the formatting option, as this retains the numerical value.
- Assuming numbers are stored as numbers: If numbers are pre-formatted as text (for example, imported data), your leading zeros might not show up correctly.
- Forgetting to use
TEXT or CONCATENATE: When relying on formulas, ensure that you apply the correct formula to avoid losing leading zeros.
Troubleshooting Issues
If you find that your leading zeros aren’t appearing as expected, consider the following troubleshooting steps:
- Check your cell format: Make sure that the cells are correctly formatted and not set to General.
- Re-evaluate your formulas: If using TEXT or CONCATENATE functions, verify the formula syntax and inputs.
- Inspect the source data: If importing data, check if the original format retains leading zeros.
<div class="faq-section">
<div class="faq-container">
<h2>Frequently Asked Questions</h2>
<div class="faq-item">
<div class="faq-question">
<h3>Can I add leading zeros to numbers imported from a CSV file?</h3>
<span class="faq-toggle">+</span>
</div>
<div class="faq-answer">
<p>Yes, you can format those numbers in Excel after importing. If the data is treated as text, simply apply the formatting or formula options discussed above.</p>
</div>
</div>
<div class="faq-item">
<div class="faq-question">
<h3>What happens if I convert a number with leading zeros back to a number?</h3>
<span class="faq-toggle">+</span>
</div>
<div class="faq-answer">
<p>The leading zeros will be removed as they do not have value in numerical formats.</p>
</div>
</div>
<div class="faq-item">
<div class="faq-question">
<h3>Can I apply leading zeros to a cell containing a formula?</h3>
<span class="faq-toggle">+</span>
</div>
<div class="faq-answer">
<p>Yes, you can apply the TEXT function around your formula to keep the desired format with leading zeros.</p>
</div>
</div>
</div>
</div>
As we wrap up, it’s important to remember the value of adding leading zeros in Excel. This simple trick can enhance data consistency and prevent mistakes in various applications. We’ve covered several techniques, tips, and common errors to help you master this function in Excel.
By practicing the steps outlined in this guide, you can confidently pad your numbers with leading zeros and tackle any related challenges you may face in your data management. Explore further and see what other Excel tricks can improve your efficiency in handling data!
<p class="pro-note">🌟Pro Tip: Remember to always back up your data before applying new formats or formulas to avoid unintentional data loss!</p>