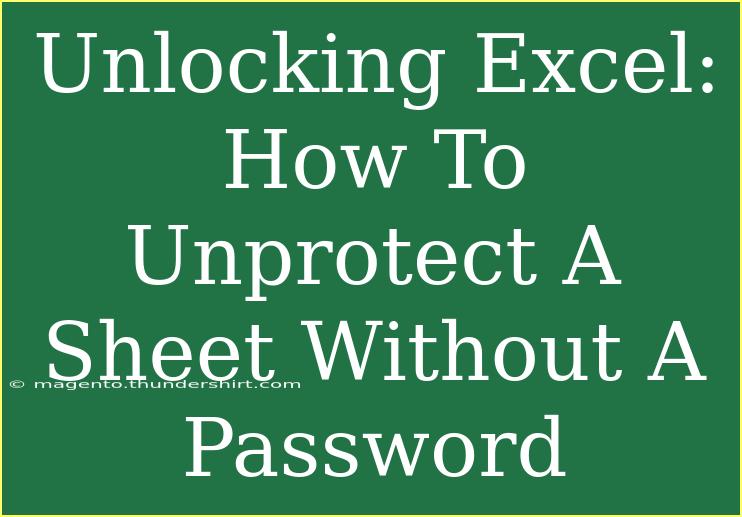Are you stuck trying to access a protected Excel sheet and have no idea how to get around the pesky password? 😩 You're not alone! Many users find themselves in this position, whether they’ve forgotten the password or acquired a file that has protection enabled. Fortunately, there are a few straightforward methods that you can use to unprotect a sheet without the need for a password. In this article, we'll explore various techniques, helpful tips, common mistakes to avoid, and troubleshooting methods to help you efficiently unprotect your Excel sheet.
Understanding Excel Protection
Before diving into the unprotection methods, it’s essential to understand why sheets in Excel get locked in the first place. Protection is a useful feature that allows users to restrict editing on worksheets. Users might choose to protect a sheet to prevent accidental changes, especially in shared workbooks or sensitive financial documents. However, this can lead to frustration when you need access to the information contained within!
Different Types of Protection
Excel offers two main types of protection:
- Worksheet Protection: Limits the ability to modify the contents of the sheet.
- Workbook Protection: Restricts opening, modifying, or adding sheets to the workbook.
This article will focus primarily on how to unprotect worksheets.
Methods to Unprotect a Sheet without a Password
Here are several effective methods for unprotecting an Excel sheet without a password. Try the one that suits you best!
Method 1: Use VBA Code
VBA (Visual Basic for Applications) is a powerful tool that can help you unprotect an Excel sheet. Here's how you can do it:
- Open your Excel workbook.
- Press
ALT + F11 to open the VBA editor.
- Click on
Insert in the menu and choose Module.
- Copy and paste the following code into the module window:
Sub UnprotectSheet()
Dim ws As Worksheet
For Each ws In ActiveWorkbook.Worksheets
ws.Unprotect
Next ws
End Sub
- Close the VBA editor and return to Excel.
- Run the macro by pressing
ALT + F8, selecting UnprotectSheet, and clicking Run.
This method will unprotect all the sheets in the active workbook. If you only need to unprotect a specific sheet, modify the code accordingly.
Method 2: Change the File Format
Another simple method involves changing the file format:
- Open the Excel file that contains the protected sheet.
- Click on
File > Save As.
- Choose the file type as
Excel 97-2003 Workbook (*.xls).
- Save the file and then close it.
- Reopen the newly saved file, which should allow you to edit the protected sheet without needing a password.
Method 3: Copy and Paste into a New Workbook
If the above methods don't work for you, you can try this approach:
- Open the protected Excel file.
- Click on the protected sheet tab to activate it.
- Press
CTRL + A to select all the contents.
- Copy the contents using
CTRL + C.
- Open a new Excel workbook.
- Paste the contents using
CTRL + V.
This method effectively transfers the data into a new workbook, bypassing any protections that were in place.
Method 4: Use Third-Party Software
If you’re looking for a more reliable solution, several third-party software options specialize in unprotecting Excel sheets. Tools like Excel Password Recovery, PassFab for Excel, or Excel Unlocker can be effective. Just remember to read reviews and choose a reputable tool to avoid potential security risks.
Common Mistakes to Avoid
- Forgetting to Save Your Changes: After using any of these methods, be sure to save your changes. You don’t want to lose your hard work!
- Overwriting Important Files: Always work on a copy of the original file to prevent accidental data loss.
- Rushing Through Steps: Each method requires attention to detail. Take your time to avoid mistakes.
Troubleshooting Issues
If you encounter problems while trying to unprotect your Excel sheet, consider the following:
- Check Excel Version: Some methods may not work on older versions of Excel. Ensure your software is up-to-date.
- Re-enable Macros: If using VBA, make sure macros are enabled in your Excel settings.
- Consult Help Forums: Online forums can provide solutions tailored to specific issues you might face.
<div class="faq-section">
<div class="faq-container">
<h2>Frequently Asked Questions</h2>
<div class="faq-item">
<div class="faq-question">
<h3>Can I recover a password-protected sheet?</h3>
<span class="faq-toggle">+</span>
</div>
<div class="faq-answer">
<p>Yes, you can use various methods such as VBA code, file format changes, or third-party tools to recover access.</p>
</div>
</div>
<div class="faq-item">
<div class="faq-question">
<h3>Will unprotecting a sheet delete my data?</h3>
<span class="faq-toggle">+</span>
</div>
<div class="faq-answer">
<p>No, unprotecting a sheet will not delete your data. It merely removes restrictions on editing.</p>
</div>
</div>
<div class="faq-item">
<div class="faq-question">
<h3>Is it legal to unprotect a sheet?</h3>
<span class="faq-toggle">+</span>
</div>
<div class="faq-answer">
<p>It’s generally acceptable if you own the file or have permission from the file owner. Always respect privacy and intellectual property rights.</p>
</div>
</div>
</div>
</div>
Recap of key takeaways from this article: we discussed several efficient methods for unprotecting Excel sheets without needing a password. From using VBA code and changing file formats to simple copy-pasting techniques, you now have the tools to regain access to your data. Remember to always practice caution, back up your files, and take your time to ensure everything goes smoothly.
Now that you have these methods, don't hesitate to try them out. Dive in, and don’t forget to explore more of our tutorials for further learning!
<p class="pro-note">🌟Pro Tip: Always back up your Excel files before attempting any unprotection methods to avoid accidental data loss!</p>