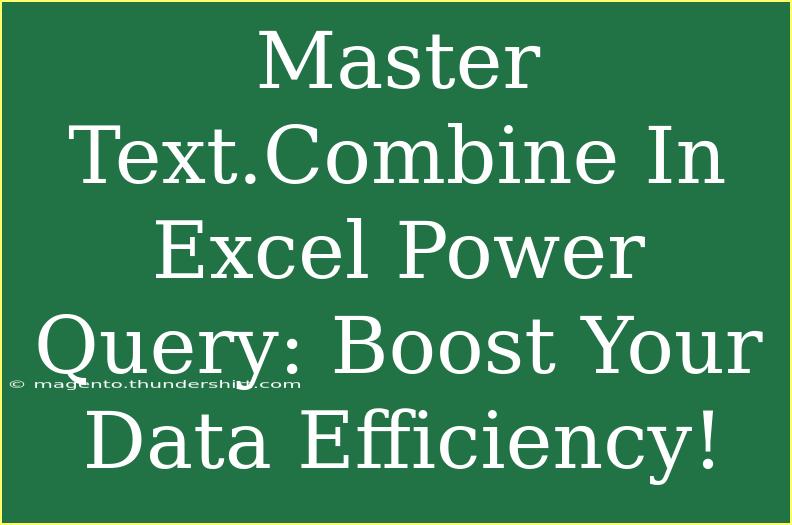If you're looking to enhance your data management skills in Excel, mastering the Text.Combine function in Power Query is a game-changer. This powerful tool allows you to seamlessly merge text values from different columns into one, saving you time and effort when dealing with large datasets. Whether you're preparing data for analysis, cleaning up imported files, or creating reports, understanding how to effectively use Text.Combine can dramatically boost your efficiency. Let’s dive in and explore tips, tricks, and techniques to use this function effectively! 💡
What is Text.Combine?
Text.Combine is a function within Power Query that consolidates multiple text values into a single string. It’s incredibly useful when you want to join elements from different columns or rows, making your data presentation cleaner and more accessible.
Basic Syntax
The basic syntax of the Text.Combine function looks like this:
Text.Combine(list as list, optional separator as nullable text) as text
- list: This is the collection of text values you want to combine.
- separator: This optional parameter defines what character(s) should separate the combined text. If you don’t specify a separator, Power Query will simply concatenate the values without any space.
Example of Text.Combine in Action
Imagine you have a dataset with first names and last names in separate columns, and you want to create a full name column. Using Text.Combine simplifies this task. Here’s how:
-
Open your Excel workbook and navigate to the Power Query editor.
-
Load your data and select the columns for First Name and Last Name.
-
Create a new custom column using the formula:
Text.Combine({[First Name], [Last Name]}, " ")
-
This will combine the first and last names with a space in between.
Here’s how your Power Query editor might look before and after combining:
<table>
<tr>
<th>First Name</th>
<th>Last Name</th>
<th>Full Name</th>
</tr>
<tr>
<td>John</td>
<td>Doe</td>
<td>John Doe</td>
</tr>
<tr>
<td>Jane</td>
<td>Smith</td>
<td>Jane Smith</td>
</tr>
</table>
Advanced Techniques for Text.Combine
While Text.Combine can be straightforward, there are several advanced techniques to enhance your usage:
1. Combining Multiple Columns
If you have more than two columns to combine, simply expand your list within the Text.Combine function:
Text.Combine({[Column1], [Column2], [Column3]}, ", ")
This will join all specified columns with a comma and space.
2. Handling Null Values
One common pitfall is dealing with null or empty values. To prevent unnecessary separators, you can filter out nulls before combining:
Text.Combine(List.Select({[Column1], [Column2]}, each _ <> null), ", ")
This ensures that only non-null values are included in the final output.
3. Dynamic Separator
You might also want to switch the separator dynamically based on other criteria. You can achieve this by first determining the separator in a separate step and then referencing it in your Text.Combine call.
Common Mistakes to Avoid
While mastering Text.Combine, keep these common mistakes in mind:
-
Missing Curly Braces: Always remember to enclose your list in curly braces {}. Omitting these can lead to errors.
-
Incorrect Separator Usage: If you specify a separator that is not appropriate for your data (like a comma for phone numbers), it may lead to confusion in your final output.
-
Ignoring Data Types: Make sure all items in the list are of type text. If not, use the Text.From() function to convert them before combining.
Troubleshooting Issues
If you encounter issues when using Text.Combine, here are some troubleshooting tips:
-
Error Messages: Pay attention to any error messages; they often provide hints about what’s wrong. Check for nulls or incorrect data types.
-
Check List Format: Ensure your list is correctly formatted. Sometimes, the issue arises from a malformed list due to missed braces or incorrect references.
-
Preview Your Data: Use the preview feature in Power Query to see how your combined text looks before finalizing. It helps catch any mistakes early.
<div class="faq-section">
<div class="faq-container">
<h2>Frequently Asked Questions</h2>
<div class="faq-item">
<div class="faq-question">
<h3>What is the purpose of Text.Combine?</h3>
<span class="faq-toggle">+</span>
</div>
<div class="faq-answer">
<p>Text.Combine is used to merge multiple text values from different columns or rows into a single string, enhancing data organization.</p>
</div>
</div>
<div class="faq-item">
<div class="faq-question">
<h3>Can I use Text.Combine with non-text data types?</h3>
<span class="faq-toggle">+</span>
</div>
<div class="faq-answer">
<p>Yes, but you need to convert them to text using the Text.From function before combining.</p>
</div>
</div>
<div class="faq-item">
<div class="faq-question">
<h3>How do I handle null values while using Text.Combine?</h3>
<span class="faq-toggle">+</span>
</div>
<div class="faq-answer">
<p>You can filter out nulls using List.Select before applying the Text.Combine function.</p>
</div>
</div>
</div>
</div>
As you master Text.Combine, remember that practice is key. Experiment with different datasets to find what works best for your needs. With the right techniques and understanding of Power Query, you'll unlock a whole new level of efficiency in your data handling.
Utilizing Text.Combine can simplify your workflows, especially when transforming messy datasets into clean, report-ready formats. You'll find that data manipulation becomes intuitive, allowing you to focus on analysis and decision-making rather than tedious formatting tasks.
<p class="pro-note">💪Pro Tip: Always preview your data after combining text to ensure it looks just the way you want it! </p>