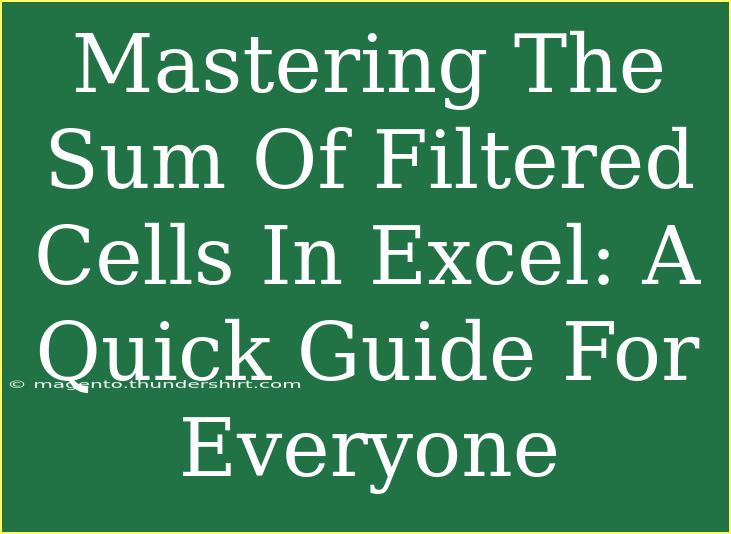Excel is a powerful tool, and one of its standout features is the ability to manage and manipulate data effectively. Among the many functions available, mastering the sum of filtered cells can significantly enhance your data analysis skills. Whether you're a student, professional, or simply someone who handles data regularly, knowing how to sum filtered cells in Excel will save you time and help you present more accurate results. 🚀
Understanding the Basics
Before we dive into the advanced techniques, let’s lay the groundwork. When we talk about filtered cells, we're referring to a subset of your data that you've isolated based on specific criteria. This allows you to focus on just the information you need without the clutter of the whole dataset.
Step-by-Step Guide to Summing Filtered Cells
Now, let’s get into how you can sum only the visible, filtered cells. You’ll be able to apply this technique whether you're using Excel for Windows or Excel for Mac.
Step 1: Prepare Your Data
Ensure that your data is well-organized in a tabular format. Having clear headers will make filtering easier.
- Example Data:
| A |
B |
C |
| Product |
Sales |
Category |
| A |
200 |
Electronics |
| B |
150 |
Furniture |
| C |
300 |
Electronics |
| D |
100 |
Furniture |
Step 2: Apply Filters
- Select Your Data: Click anywhere in your dataset.
- Enable Filters: Go to the Data tab and click on Filter. Little dropdown arrows will appear next to your header names.
- Filter Your Data: Click the dropdown arrows to filter data according to your needs. For example, you can filter by category to only show 'Electronics'.
Step 3: Use the SUBTOTAL Function
To sum the filtered cells, you can use the SUBTOTAL function, which works effectively with filtered lists.
-
Click on the cell where you want the total to appear.
-
Type in the formula:
=SUBTOTAL(109, B2:B5)
Here, 109 tells Excel that you want to perform a SUM operation (1 through 11 designate different functions) on visible (filtered) cells in the range B2:B5.
Step 4: Check Your Result
As you filter different categories or make other changes, you’ll notice that the sum automatically updates to reflect only the visible cells.
Tips and Advanced Techniques
-
Use SUMIFS for Conditional Sums: If you need to sum filtered cells based on multiple criteria, you can use the SUMIFS function along with SUBTOTAL in more advanced setups.
-
Combining with Other Functions: You can also combine SUBTOTAL with other functions like AVERAGE and COUNT by changing the function number in the formula. For example, =SUBTOTAL(101, B2:B5) will give you the average of filtered sales.
-
Keyboard Shortcuts: Familiarize yourself with keyboard shortcuts for Excel, such as Ctrl + Shift + L to toggle filters on and off quickly. This can save time and streamline your workflow.
Common Mistakes to Avoid
-
Not Including All Rows: When setting your range for the SUBTOTAL, ensure you include all relevant rows, especially if you plan to add more data later.
-
Forgetting to Filter: Sometimes users forget to apply filters before summing, leading to inaccurate totals. Always double-check that your filtering criteria are applied correctly.
-
Using the Wrong SUBTOTAL Function: The SUBTOTAL function can perform various operations. Using the wrong function number could yield unexpected results.
Troubleshooting Issues
If your formula isn’t working as expected, here are some quick fixes:
-
Check Your Range: Ensure that your cell range in the SUBTOTAL formula covers all necessary cells.
-
Filter Reset: If data seems missing, try resetting your filters. Sometimes data can appear lost, but it’s just hidden.
-
Function Number: Make sure you are using the correct function number with SUBTOTAL. Double-check your need for summing or averaging.
Practical Examples
Let’s consider a scenario where you need to analyze sales data for a business:
-
After filtering for 'Electronics', you apply the SUBTOTAL formula, and you discover that total sales for this category are significantly higher than anticipated.
-
By changing the filter to 'Furniture', you learn that this category isn’t performing as well, prompting a necessary discussion about inventory management or marketing strategies.
<div class="faq-section">
<div class="faq-container">
<h2>Frequently Asked Questions</h2>
<div class="faq-item">
<div class="faq-question">
<h3>Can I use SUBTOTAL with non-contiguous ranges?</h3>
<span class="faq-toggle">+</span>
</div>
<div class="faq-answer">
<p>No, the SUBTOTAL function only works with contiguous ranges. You’ll need to sum non-contiguous ranges separately.</p>
</div>
</div>
<div class="faq-item">
<div class="faq-question">
<h3>Will my SUBTOTAL update automatically when I change filters?</h3>
<span class="faq-toggle">+</span>
</div>
<div class="faq-answer">
<p>Yes, the SUBTOTAL function dynamically updates to reflect the visible cells as you change filters.</p>
</div>
</div>
<div class="faq-item">
<div class="faq-question">
<h3>Is there a limit to the number of filters I can apply?</h3>
<span class="faq-toggle">+</span>
</div>
<div class="faq-answer">
<p>There's no strict limit to the number of filters you can apply; however, excessive filtering may complicate your analysis.</p>
</div>
</div>
<div class="faq-item">
<div class="faq-question">
<h3>What if I want to calculate the average of filtered cells?</h3>
<span class="faq-toggle">+</span>
</div>
<div class="faq-answer">
<p>Simply use the SUBTOTAL function with 101 instead of 109: =SUBTOTAL(101, B2:B5).</p>
</div>
</div>
</div>
</div>
Mastering how to sum filtered cells in Excel will undoubtedly elevate your data management skills. It streamlines your analysis, saving you time and enhancing your decision-making process. By regularly practicing these techniques, you will become more confident and proficient with Excel.
<p class="pro-note">✨Pro Tip: Regularly explore new functions in Excel to expand your skill set and improve your efficiency.</p>