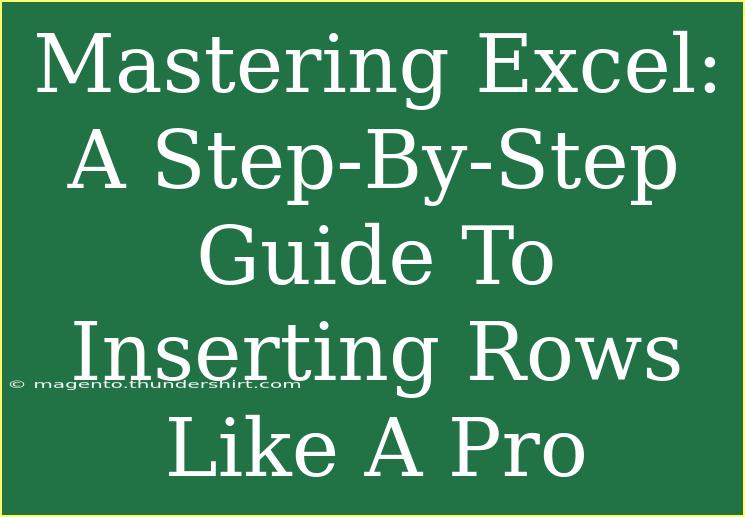If you've ever found yourself staring at a jumbled Excel spreadsheet, wishing you could effortlessly insert rows without throwing everything into chaos, you're in the right place. Whether you’re preparing a budget, creating a to-do list, or analyzing data, knowing how to insert rows like a pro can save you time and make your work look much neater. In this guide, we will explore helpful tips, shortcuts, and advanced techniques for inserting rows in Excel effectively. Let’s dive in!
Understanding Excel Rows and Their Importance
Before we jump into the nitty-gritty of inserting rows, let's take a moment to understand why rows are so crucial in Excel. Rows are horizontal lines of data, and they help keep your data organized, making it easier to read and analyze. Each row is identified by a number on the left side of the spreadsheet. When you need to add more information or reorganize your data, inserting rows becomes an essential skill.
How to Insert Rows in Excel: A Step-by-Step Guide
Now that we understand the significance of rows, let’s get hands-on with inserting them. Below are the most common methods for adding rows to your Excel spreadsheet.
Method 1: Using the Right-Click Context Menu
-
Select the Row: Click on the row number where you want to insert a new row. For example, if you want to insert a row above row 5, click on the number 5.
-
Right-Click: A context menu will appear.
-
Choose "Insert": Click on "Insert" from the options. This will add a new blank row above the selected row. 🎉
Method 2: Using Keyboard Shortcuts
For those who prefer speed, keyboard shortcuts are a game changer:
-
Select the Row: Click the row number where you want the new row.
-
Press Ctrl + Shift + "+": This combination will immediately insert a new row above the selected one. It’s quick, efficient, and feels almost like magic! ✨
Method 3: Using the Ribbon Menu
-
Select the Row: As before, select the row number where you want to insert the new row.
-
Navigate to the Ribbon: Go to the “Home” tab at the top of Excel.
-
Click on "Insert": In the "Cells" group, click on the dropdown arrow next to “Insert.” Select “Insert Sheet Rows.”
Method 4: Inserting Multiple Rows
Sometimes, you need to add several rows at once. Here’s how:
-
Select Multiple Rows: Click and drag to select the rows where you want to insert new rows. For instance, if you want to add two rows above row 5, select rows 5 and 6.
-
Right-Click and Select "Insert": This action will insert the same number of new rows as the number of rows you selected.
Common Mistakes to Avoid When Inserting Rows
Inserting rows might seem straightforward, but mistakes can happen. Here are some common pitfalls and how to avoid them:
-
Overwriting Data: Be careful where you insert rows! If you insert a row in the wrong place, you could overwrite important data. Always double-check the row you're selecting.
-
Inconsistent Formatting: After inserting new rows, the formatting might not match the rest of your spreadsheet. Use the Format Painter to apply the same formatting to new rows if necessary.
-
Not Updating Formulas: If your data includes formulas that reference other rows, inserting new rows can disrupt those formulas. Always verify that your formulas are still functioning correctly.
Troubleshooting Insertion Issues
If you encounter issues while inserting rows, here are some steps to troubleshoot:
-
Excel is Not Responding: If the software freezes, try closing other programs and restarting Excel.
-
Cannot Insert Rows: If the "Insert" option is grayed out, check if the worksheet is protected or if you're in a shared workbook. Unprotect the sheet or exit the shared workbook mode to make changes.
-
Rows are Not Added as Expected: If new rows don’t show up, it might be due to filtering. Ensure that all filters are cleared before attempting to insert rows again.
Practical Examples of Inserting Rows
Let’s consider a few scenarios where inserting rows can come in handy:
-
Budget Management: If you need to add a new expense category mid-month, you can insert a new row right between existing categories for better organization.
-
Project Task List: In a project management spreadsheet, if a new task arises, just insert a row in the appropriate place to keep things flowing smoothly.
-
Data Analysis: When analyzing large datasets, adding rows for new data points can help in maintaining the structure and clarity of your analysis.
Conclusion
Mastering the art of inserting rows in Excel can enhance your productivity and keep your data organized. Whether you prefer using keyboard shortcuts, the right-click menu, or the ribbon, each method offers a unique advantage. Remember the common mistakes to avoid and troubleshoot effectively for a smoother Excel experience. As you become more familiar with these techniques, don’t hesitate to experiment with related features and functionalities.
Explore other tutorials in this blog, and continue your journey to becoming an Excel expert!
<div class="faq-section">
<div class="faq-container">
<h2>Frequently Asked Questions</h2>
<div class="faq-item">
<div class="faq-question">
<h3>Can I insert rows in multiple sheets at once?</h3>
<span class="faq-toggle">+</span>
</div>
<div class="faq-answer">
<p>No, Excel does not allow you to insert rows across multiple sheets at the same time. You'll need to do this individually for each sheet.</p>
</div>
</div>
<div class="faq-item">
<div class="faq-question">
<h3>Will my formulas update if I insert rows?</h3>
<span class="faq-toggle">+</span>
</div>
<div class="faq-answer">
<p>Generally, Excel adjusts formulas to account for the newly inserted rows. However, it’s wise to double-check your formulas post-insertion to ensure accuracy.</p>
</div>
</div>
<div class="faq-item">
<div class="faq-question">
<h3>Is there a way to insert a row without disrupting formatting?</h3>
<span class="faq-toggle">+</span>
</div>
<div class="faq-answer">
<p>Yes, after inserting a new row, you can use the Format Painter tool to apply the existing formatting from adjacent rows to the new row.</p>
</div>
</div>
</div>
</div>
<p class="pro-note">🌟Pro Tip: Experiment with different row insertion methods to find the one that feels most comfortable for you! Happy Excel-ing!</p>