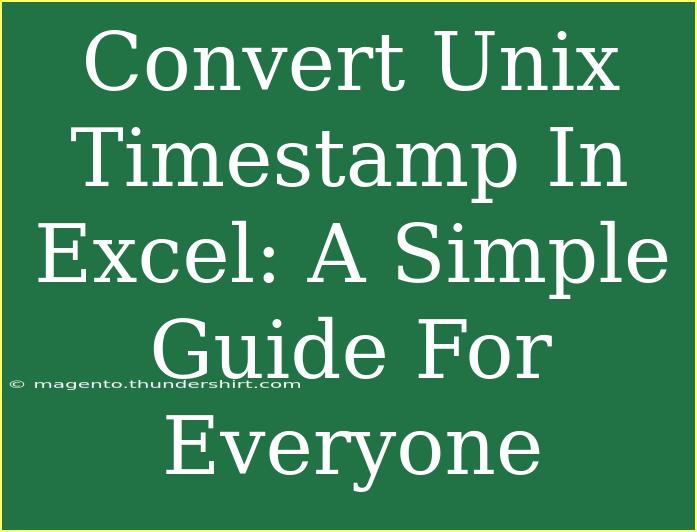Converting Unix timestamps in Excel might sound like a daunting task, but it’s easier than you think! A Unix timestamp represents the number of seconds that have elapsed since January 1, 1970, at 00:00:00 UTC (Coordinated Universal Time). While this can be handy for many applications, especially in coding and data analysis, it doesn’t always translate smoothly to formats that are user-friendly. Let’s break down the process, complete with helpful tips, common mistakes to avoid, and troubleshooting advice, so you can handle this task like a pro. 🚀
Understanding Unix Timestamps
Before diving into the conversion, it’s important to grasp what Unix timestamps are. They are simply large numbers that signify a specific point in time. For instance, the timestamp 1609459200 corresponds to January 1, 2021. When you want to convert these timestamps into a date format that Excel can understand, you’ll be turning these raw figures into something more visually appealing and usable.
How to Convert Unix Timestamps in Excel
Step 1: Input the Unix Timestamp
Begin by entering your Unix timestamp into a cell in Excel. Let’s say you put the timestamp 1609459200 in cell A1.
Step 2: Use the Conversion Formula
Now you will need to apply a formula to convert that timestamp into an Excel-readable date format. In cell B1, enter the following formula:
=(((A1/60)/60)/24)+DATE(1970,1,1)
Breakdown of the Formula
- A1/60: Converts seconds into minutes.
- A1/60/60: Converts minutes into hours.
- A1/60/60/24: Converts hours into days.
- DATE(1970,1,1): Adds the base date from which the Unix timestamp is calculated.
Step 3: Format the Resulting Date
After applying the formula, you’ll see a number, which represents the date in Excel's internal number format. To view it as a date:
- Select cell B1.
- Right-click and choose "Format Cells".
- Choose “Date” from the list and select your preferred date format.
Example Table of Unix Timestamp Conversions
To help illustrate the conversion process, here’s a simple table showcasing a few timestamps alongside their converted dates:
<table>
<tr>
<th>Unix Timestamp</th>
<th>Converted Date</th>
</tr>
<tr>
<td>1609459200</td>
<td>January 1, 2021</td>
</tr>
<tr>
<td>1612137600</td>
<td>February 1, 2021</td>
</tr>
<tr>
<td>1622505600</td>
<td>May 1, 2021</td>
</tr>
</table>
Common Mistakes to Avoid
While converting Unix timestamps in Excel can be straightforward, there are pitfalls to be aware of:
- Forgetting the Date Base: Omitting the
DATE(1970,1,1) part of the formula will give you incorrect results.
- Incorrect Formatting: Always remember to format the resulting date. Excel might just show a serial number if you forget this step.
- Using Wrong Cell References: Make sure your formula correctly references the cell where you’ve entered the timestamp.
Troubleshooting Issues
If you encounter problems during your conversion, here are some troubleshooting tips:
- Output is Not Correct: Double-check your formula to ensure every part is entered correctly.
- Formatting Problems: If your date isn’t displaying as expected, revisit the “Format Cells” option and select the appropriate format.
- Excel Version Issues: Make sure you are using a version of Excel that supports these functions; most modern versions should work perfectly.
Frequently Asked Questions
<div class="faq-section">
<div class="faq-container">
<h2>Frequently Asked Questions</h2>
<div class="faq-item">
<div class="faq-question">
<h3>What is a Unix Timestamp?</h3>
<span class="faq-toggle">+</span>
</div>
<div class="faq-answer">
<p>A Unix timestamp is the number of seconds that have elapsed since January 1, 1970, at 00:00:00 UTC.</p>
</div>
</div>
<div class="faq-item">
<div class="faq-question">
<h3>Can I convert multiple Unix timestamps at once?</h3>
<span class="faq-toggle">+</span>
</div>
<div class="faq-answer">
<p>Yes! Simply drag the formula down to apply it to multiple cells containing Unix timestamps.</p>
</div>
</div>
<div class="faq-item">
<div class="faq-question">
<h3>What if the timestamp is negative?</h3>
<span class="faq-toggle">+</span>
</div>
<div class="faq-answer">
<p>A negative timestamp represents a date before January 1, 1970. The conversion formula still applies.</p>
</div>
</div>
<div class="faq-item">
<div class="faq-question">
<h3>How do I convert Unix timestamps to different time zones?</h3>
<span class="faq-toggle">+</span>
</div>
<div class="faq-answer">
<p>You may need to adjust the resulting date by adding or subtracting hours based on the desired time zone.</p>
</div>
</div>
</div>
</div>
Converting Unix timestamps in Excel can open up a world of possibilities for data analysis, reporting, or simply managing records that require date formats. By following the steps outlined above, you can take these raw numbers and transform them into something useful and readable. Make sure to practice the conversion a few times to get comfortable with the formula and its nuances.
If you're eager to dive deeper into Excel functionalities, don’t hesitate to explore more tutorials available in this blog. The more you practice, the easier it becomes!
<p class="pro-note">🚀Pro Tip: Always check your Excel version compatibility for enhanced features and functions!</p>