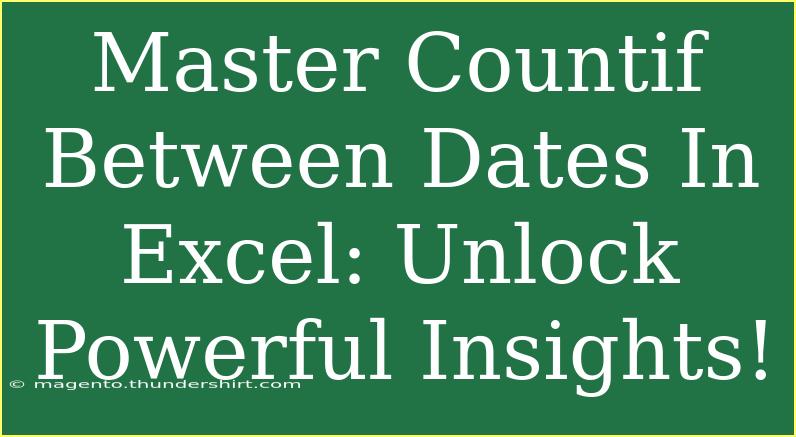When it comes to analyzing data in Excel, few functions are as powerful as the COUNTIF function, especially when combined with date ranges. 💡 Whether you're tracking sales, attendance, or any other time-sensitive metrics, mastering the COUNTIF function can help you unlock valuable insights into your data. In this article, we'll dive into using COUNTIF for counting values between specific dates, sharing useful tips, common pitfalls to avoid, and troubleshooting advice.
Understanding the COUNTIF Function
At its core, the COUNTIF function in Excel allows you to count the number of cells that meet a specified condition. Its syntax is straightforward:
COUNTIF(range, criteria)
- range: The group of cells you want to count from.
- criteria: The condition that needs to be met.
But when you want to count cells based on a date range, the application gets a bit more intricate. Let’s explore how to leverage COUNTIF with dates!
Setting Up Your Data
Before diving into the COUNTIF function with dates, ensure your data is structured correctly. Here's an example layout:
| Date |
Sales |
| 2023-01-01 |
100 |
| 2023-01-15 |
150 |
| 2023-02-05 |
200 |
| 2023-03-10 |
250 |
| 2023-03-15 |
300 |
Make sure that your date column is formatted as dates and not text. You can check this by clicking on the cells, then navigating to "Format Cells".
Counting with COUNTIF Between Two Dates
To count the number of sales that occurred between two specific dates, you will typically use a combination of COUNTIF with the >= and <= criteria. However, since COUNTIF can only handle a single condition, we will utilize COUNTIFS instead, which allows for multiple conditions.
Syntax for COUNTIFS
The syntax for COUNTIFS is as follows:
COUNTIFS(criteria_range1, criteria1, [criteria_range2, criteria2], ...)
Where:
- criteria_range1 is the range to evaluate against criteria1.
- You can have multiple criteria ranges and conditions.
Example Formula
To count the number of sales made between January 10, 2023, and March 1, 2023, you would use the following formula:
=COUNTIFS(A2:A6, ">=2023-01-10", A2:A6, "<=2023-03-01")
Here, A2:A6 is your date range, and you're counting how many entries fall within the specified dates.
Breakdown of the Formula
- A2:A6: The range where your dates are stored.
- ">=2023-01-10": This condition checks for dates that are on or after January 10, 2023.
- "<=2023-03-01": This checks for dates on or before March 1, 2023.
Best Practices and Advanced Techniques
Use Named Ranges for Clarity
Using named ranges can make your formulas easier to read and manage. Instead of A2:A6, name this range "SalesDates" and refer to it in your formula as:
=COUNTIFS(SalesDates, ">=2023-01-10", SalesDates, "<=2023-03-01")
Dynamic Date Ranges
If you want to make your formula dynamic, consider using cell references for the start and end dates instead of hardcoding them. For instance, if you have start date in B1 and end date in B2:
=COUNTIFS(SalesDates, ">=" & B1, SalesDates, "<=" & B2)
Troubleshooting Common Mistakes
When working with dates in COUNTIF or COUNTIFS, here are some common pitfalls to be aware of:
- Incorrect Date Formats: Ensure your dates are formatted properly. Dates stored as text will not be counted.
- Using COUNTIF Instead of COUNTIFS: Remember, COUNTIF works only for one criterion, so when you need to check against two dates, always use COUNTIFS.
- Spaces in Criteria: Extra spaces can cause criteria not to match, so ensure there are no unnecessary spaces in your date strings.
- Understanding Date Ranges: Make sure your date ranges cover the full set of data you want to analyze.
Real-World Applications
- Sales Analysis: Businesses can track sales performance over specific periods to see trends.
- Attendance Tracking: Schools can use this to monitor student attendance within specified time frames.
- Project Management: Teams can evaluate task completion or project milestones between two deadlines.
Frequently Asked Questions
<div class="faq-section">
<div class="faq-container">
<h2>Frequently Asked Questions</h2>
<div class="faq-item">
<div class="faq-question">
<h3>Can I count dates that are in the future?</h3>
<span class="faq-toggle">+</span>
</div>
<div class="faq-answer">
<p>Yes, you can set the criteria for any future date as long as it matches the format of the dates in your dataset.</p>
</div>
</div>
<div class="faq-item">
<div class="faq-question">
<h3>What happens if my data is not in date format?</h3>
<span class="faq-toggle">+</span>
</div>
<div class="faq-answer">
<p>If your dates are stored as text, COUNTIFS won't count them correctly. Make sure to convert them to date format.</p>
</div>
</div>
<div class="faq-item">
<div class="faq-question">
<h3>Is there a limit to the number of criteria I can use in COUNTIFS?</h3>
<span class="faq-toggle">+</span>
</div>
<div class="faq-answer">
<p>No, you can use up to 127 range/criteria pairs in COUNTIFS, making it quite flexible for various conditions.</p>
</div>
</div>
</div>
</div>
Recapping what we've learned, the COUNTIF function is a versatile tool in Excel for analyzing data against specific date ranges. By understanding how to use COUNTIFS effectively, you can create powerful insights into your datasets. Remember to practice using this function and explore other related Excel tutorials to further enhance your skills!
<p class="pro-note">💡Pro Tip: Regularly review your data for accuracy to ensure COUNTIF functions yield meaningful insights.</p>