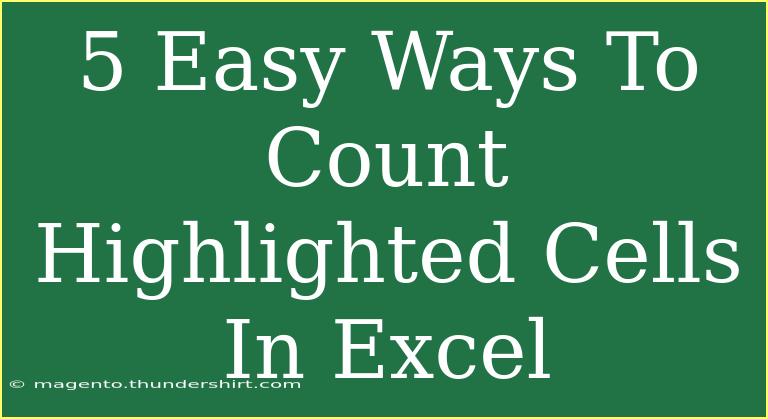If you've ever found yourself sifting through a massive spreadsheet, you probably know just how tedious it can be to track specific highlighted cells in Excel. Whether you're organizing data, conducting surveys, or simply keeping track of important information, counting highlighted cells can streamline your process significantly. 🌟 Luckily, there are several straightforward methods to accomplish this, and I'll walk you through five easy ways to count highlighted cells in Excel.
Why Count Highlighted Cells?
Counting highlighted cells can be incredibly useful in various scenarios:
- Data Analysis: When you're analyzing survey responses, highlighted cells may indicate key insights.
- Project Management: You might highlight specific tasks to monitor progress; knowing how many are highlighted can help in resource allocation.
- Error Checking: If you've highlighted cells to denote errors, counting them can give you a quick idea of the areas needing attention.
No matter your reason, these techniques will help you work smarter, not harder!
Method 1: Using the COUNTIF Function
The COUNTIF function is one of the most versatile functions in Excel. However, by default, it doesn’t account for colors. Here's a workaround to count highlighted cells based on a specific color.
Steps:
- Identify the Color: First, ensure you know the specific color code of the highlighted cells.
- Create a Helper Column: Use a new column to reference the color of each cell. For example, if you're using yellow highlights:
- Use the formula:
=IF(A1=“YourHighlightColor”, 1, 0) and drag it down the column.
- Use COUNTIF: Now, you can count the highlighted cells with the formula:
=COUNTIF(B:B, 1).
Pro Tip:
Be sure to replace “YourHighlightColor” with an appropriate reference that makes sense in your worksheet.
Method 2: Utilizing VBA (Visual Basic for Applications)
If you’re comfortable with a bit of coding, using VBA can make counting highlighted cells easy.
Steps:
- Open the VBA Editor: Press
ALT + F11 to open the Visual Basic for Applications editor.
- Insert a Module: Go to
Insert > Module.
- Copy the Code:
Function CountColoredCells(rng As Range, color As Range) As Long
Dim cell As Range
Dim count As Long
count = 0
For Each cell In rng
If cell.Interior.Color = color.Interior.Color Then
count = count + 1
End If
Next cell
CountColoredCells = count
End Function
- Use the Function: In your spreadsheet, you can now use
=CountColoredCells(A1:A10, B1) to count the cells in the range A1:A10 that have the same background color as cell B1.
Pro Tip:
Make sure macros are enabled to run the VBA code smoothly.
Method 3: Using the SUBTOTAL Function
For those who want an even simpler method without any coding, the SUBTOTAL function can also work for counting, albeit with some limitations.
Steps:
- Filter Your Data: If the data is filtered, the SUBTOTAL function can be applied to count visible (highlighted) cells.
- Apply the Formula: Use
=SUBTOTAL(3, A:A) where 3 represents the COUNTA function counting non-empty cells.
Note:
This method counts all non-empty cells within the filtered range, not just the highlighted ones.
Method 4: Applying Conditional Formatting
Another clever approach is to use conditional formatting, though this counts the cell contents rather than the color itself.
Steps:
- Highlight the Cells: Select the cells you want to apply conditional formatting to.
- Go to Conditional Formatting: Click on
Home > Conditional Formatting > New Rule.
- Set the Rule: Create a rule based on cell value, and apply a formatting style.
- Count the Cells: Use a formula with COUNTIF or similar to count the cells meeting the condition.
Pro Tip:
Remember, this will only count cells based on criteria set in the conditional formatting, not the actual highlight color.
Method 5: Manual Count (Quick Fix)
If you’re dealing with only a handful of highlighted cells, sometimes the old-fashioned way is the quickest.
Steps:
- Visual Inspection: Simply scroll through your data and note how many cells are highlighted.
- Document Your Count: Write it down or enter it into an empty cell for future reference.
Note:
While this method is not scalable, it can save time when working with smaller datasets.
Frequently Asked Questions
<div class="faq-section">
<div class="faq-container">
<h2>Frequently Asked Questions</h2>
<div class="faq-item">
<div class="faq-question">
<h3>Can I count highlighted cells with formulas?</h3>
<span class="faq-toggle">+</span>
</div>
<div class="faq-answer">
<p>Yes, you can use helper columns with formulas like COUNTIF or create custom VBA functions to count highlighted cells.</p>
</div>
</div>
<div class="faq-item">
<div class="faq-question">
<h3>Does Excel have a built-in feature to count highlighted cells?</h3>
<span class="faq-toggle">+</span>
</div>
<div class="faq-answer">
<p>No, Excel does not provide a direct built-in feature for counting highlighted cells based on color.</p>
</div>
</div>
<div class="faq-item">
<div class="faq-question">
<h3>Is VBA safe to use in Excel?</h3>
<span class="faq-toggle">+</span>
</div>
<div class="faq-answer">
<p>Yes, VBA is safe to use as long as you’re running code from trusted sources.</p>
</div>
</div>
<div class="faq-item">
<div class="faq-question">
<h3>What if my highlighted cells have different colors?</h3>
<span class="faq-toggle">+</span>
</div>
<div class="faq-answer">
<p>You can create separate functions or modify existing VBA functions to count cells by their specific colors.</p>
</div>
</div>
<div class="faq-item">
<div class="faq-question">
<h3>Can I automate the counting process?</h3>
<span class="faq-toggle">+</span>
</div>
<div class="faq-answer">
<p>Absolutely! Using VBA code can automate the counting process, allowing you to update counts dynamically.</p>
</div>
</div>
</div>
</div>
Counting highlighted cells in Excel doesn’t need to be a challenging task. Whether you opt for formulas, VBA, or even a quick visual count, knowing how to track those highlighted cells will undoubtedly save you time and frustration. Remember, each method has its advantages, so feel free to try out several to find what works best for your workflow!
<p class="pro-note">✨Pro Tip: Regularly clean up and consolidate your data to make counting highlighted cells easier and more efficient!</p>