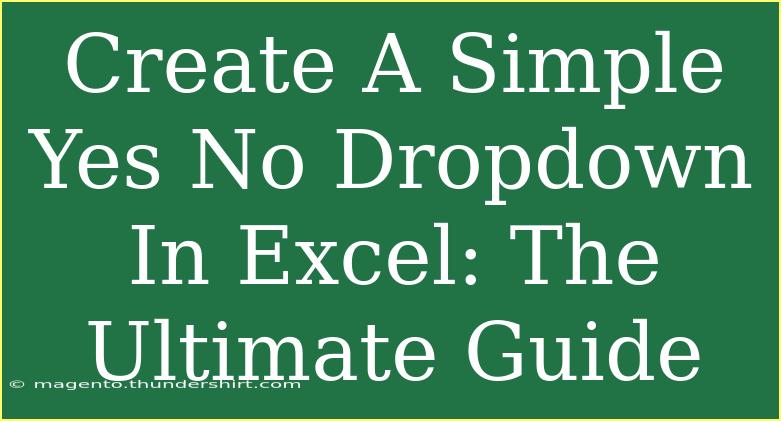Creating a simple Yes/No dropdown in Excel can significantly streamline data entry, reduce errors, and make your spreadsheets more user-friendly. Whether you're managing a project, creating a survey, or analyzing feedback, implementing dropdown lists enhances clarity and consistency. This guide will provide you with step-by-step instructions, tips, and best practices to effectively use dropdown lists in Excel. 🌟
Why Use Dropdown Lists?
Using dropdown lists for responses like “Yes” or “No” provides several advantages:
- Consistency: Ensures that entries remain uniform, making data analysis much easier.
- Error Reduction: Limits the options available, helping to avoid typographical errors.
- Efficiency: Speeds up data entry since users can simply select their choice rather than typing it out.
Step-by-Step Guide to Create a Yes/No Dropdown
Follow these simple steps to create a dropdown list in Excel.
Step 1: Open Excel and Select Your Cell
- Launch Excel and open the worksheet where you want to create your Yes/No dropdown.
- Click on the cell where you want the dropdown list to appear. For example, let's use cell A1.
Step 2: Access the Data Validation Tool
- Go to the Data tab in the ribbon at the top of Excel.
- Look for the Data Validation button in the Data Tools group and click it.
Step 3: Set Up Your Dropdown List
- In the Data Validation dialog box, select the Settings tab.
- In the Allow dropdown menu, choose List.
- In the Source field, enter the values you want in the dropdown list. For a simple Yes/No dropdown, type
Yes,No (without spaces).
Step 4: Finalize Your Settings
- Click OK to close the dialog box.
- Now, when you click on the selected cell, a dropdown arrow will appear, and you can choose between “Yes” and “No”. 🎉
Bonus: Copying the Dropdown to Other Cells
If you wish to apply the same dropdown to other cells:
- Click on the cell with the dropdown you just created.
- Drag the fill handle (a small square at the bottom right corner of the cell) down or across to fill the desired cells.
<table>
<tr>
<th>Cell</th>
<th>Dropdown Option</th>
</tr>
<tr>
<td>A1</td>
<td>Yes/No</td>
</tr>
<tr>
<td>A2</td>
<td>Yes/No</td>
</tr>
<tr>
<td>A3</td>
<td>Yes/No</td>
</tr>
</table>
<p class="pro-note">💡 Pro Tip: To customize the dropdown further, consider adding a prompt message or error alert in the Data Validation settings.</p>
Common Mistakes to Avoid
While creating dropdowns may seem straightforward, there are some common pitfalls to watch out for:
- Forgetting to Set Source Values: Ensure the values in the Source field are separated by commas without spaces.
- Invalid Formatting: Double-check that your cell is formatted correctly; sometimes, text or number formatting can affect how dropdowns function.
- Applying Data Validation to Empty Cells: If you attempt to copy dropdowns to cells that contain existing data, it may result in errors.
Troubleshooting Dropdown Issues
If your dropdown is not working as intended, try the following troubleshooting steps:
- Check Data Validation Settings: Ensure that you selected the List option and entered your values correctly.
- Cell References: If you referenced a range instead of typing values directly, ensure that the range is correct and contains no blank cells.
- Workbook Protection: If your sheet is protected, ensure that you have allowed changes to the cells containing dropdown lists.
- Compatibility: Ensure that you are using a compatible version of Excel that supports Data Validation features.
Practical Applications of Yes/No Dropdowns
Implementing Yes/No dropdowns can be beneficial in several scenarios:
- Project Management: Track the status of tasks (completed or not).
- Surveys: Collect binary feedback from participants.
- Inventory Checks: Indicate whether items are in stock or not.
Frequently Asked Questions
<div class="faq-section">
<div class="faq-container">
<h2>Frequently Asked Questions</h2>
<div class="faq-item">
<div class="faq-question">
<h3>Can I change the values in my dropdown list after I create it?</h3>
<span class="faq-toggle">+</span>
</div>
<div class="faq-answer">
<p>Yes! You can return to the Data Validation settings and modify the Source field to change the dropdown values.</p>
</div>
</div>
<div class="faq-item">
<div class="faq-question">
<h3>Can I create a dropdown list with more than two options?</h3>
<span class="faq-toggle">+</span>
</div>
<div class="faq-answer">
<p>Absolutely! Just add more options in the Source field, separated by commas.</p>
</div>
</div>
<div class="faq-item">
<div class="faq-question">
<h3>What if I want to restrict the entries to only Yes or No?</h3>
<span class="faq-toggle">+</span>
</div>
<div class="faq-answer">
<p>You can set an error alert in the Data Validation settings to restrict users from entering values other than Yes or No.</p>
</div>
</div>
<div class="faq-item">
<div class="faq-question">
<h3>Can I customize the dropdown's appearance?</h3>
<span class="faq-toggle">+</span>
</div>
<div class="faq-answer">
<p>While the appearance of dropdowns is limited, you can format the cell with colors or borders to make it stand out.</p>
</div>
</div>
<div class="faq-item">
<div class="faq-question">
<h3>Is there a way to make a dropdown dependent on another dropdown?</h3>
<span class="faq-toggle">+</span>
</div>
<div class="faq-answer">
<p>Yes, you can create dependent dropdown lists using named ranges and advanced data validation techniques.</p>
</div>
</div>
</div>
</div>
Recapping, using a simple Yes/No dropdown in Excel is an efficient way to enhance your data management capabilities. With this guide, you've learned how to create dropdowns, avoid common mistakes, and troubleshoot potential issues. By incorporating this functionality into your Excel worksheets, you're not only simplifying the user experience but also making your data collection and analysis more reliable.
Practice using these techniques to become more proficient in Excel, and don’t forget to explore our other tutorials for more tips and tricks!
<p class="pro-note">📈 Pro Tip: Experiment with other dropdown options, like multiple choice lists, to expand your Excel skills!</p>