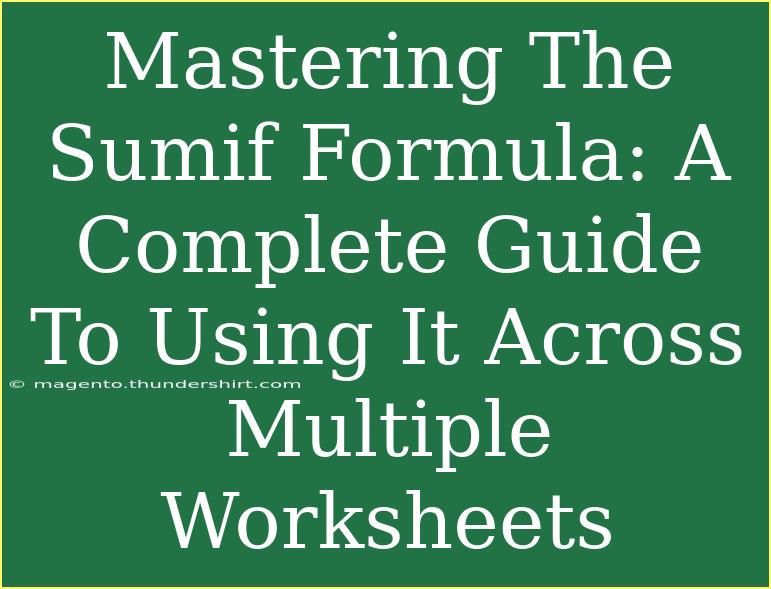If you're looking to streamline your data analysis in Excel, mastering the SUMIF formula is a game changer! 📊 Whether you’re tracking expenses, sales, or any other numeric data, understanding how to apply this formula across multiple worksheets can save you time and enhance your productivity. In this guide, we will delve deep into using the SUMIF formula effectively, share some helpful tips, and highlight common mistakes to avoid, ensuring you can apply this powerful function with confidence.
Understanding the SUMIF Formula
The SUMIF function in Excel is used to sum values based on specific criteria. It’s a straightforward yet powerful tool for data analysis. The formula’s syntax is as follows:
=SUMIF(range, criteria, [sum_range])
- range: The range of cells you want to apply the criteria to.
- criteria: The condition that determines which cells to add.
- sum_range: (optional) The actual cells to sum. If omitted, Excel sums the cells in the range.
Example of SUMIF
For example, suppose you have sales data in a worksheet named "SalesData" where you want to sum the total sales for a specific product:
=SUMIF(SalesData!A:A, "ProductA", SalesData!B:B)
This formula sums all sales amounts from column B where the corresponding product name in column A is "ProductA".
Applying SUMIF Across Multiple Worksheets
Now, let’s elevate your Excel skills by using SUMIF across multiple worksheets. This is particularly useful if your data is spread out across different tabs, such as monthly sales figures in separate sheets.
Step-by-Step Guide
-
Set Up Your Worksheets: Ensure each worksheet is named clearly, like "January", "February", etc., with similar structures. For example:
| Product |
Sales |
| ProductA |
200 |
| ProductB |
150 |
-
Use 3D References: To sum values across multiple sheets, you can use a 3D reference in your SUMIF formula. Here’s how:
- Let’s say you want to sum sales for "ProductA" from January to March.
=SUMIF(January:March!A:A, "ProductA", January:March!B:B)
This formula sums up all the sales for "ProductA" from the January, February, and March sheets.
-
Be Mindful of Empty Cells: If some sheets have empty cells in the specified ranges, ensure they do not affect your results negatively.
Important Note
<p class="pro-note">When summing across multiple sheets, all referenced sheets must be structured identically for the formula to work correctly.</p>
Helpful Tips and Shortcuts
To maximize your efficiency while using the SUMIF function, consider the following tips:
-
Use Named Ranges: Instead of using cell references, define a named range for easier readability and maintenance.
-
Dynamic Criteria: Instead of hardcoding criteria like "ProductA", reference another cell (e.g., D1) containing the criteria. This way, changing the product name updates the SUMIF result automatically:
=SUMIF(January:March!A:A, D1, January:March!B:B)
-
Combine with Other Functions: Use SUMIF with other functions like COUNTIF to provide further insights.
Common Mistakes to Avoid
- Incorrect Ranges: Ensure your range and sum_range are aligned. Mismatched ranges can lead to inaccurate results.
- Omitting the Sum Range: If you don’t specify the sum_range, Excel sums the values in the range. Ensure this is what you want before finalizing your formula.
- Typographical Errors: Double-check spelling in criteria, especially when dealing with text. Errors can lead to zero results.
Troubleshooting Issues
If you’re not getting the expected results from your SUMIF formulas, here are some quick troubleshooting tips:
- Check Data Types: Ensure your criteria match the data type of your cells. For example, numbers stored as text will not sum correctly.
- Evaluate Formula: Use Excel’s “Evaluate Formula” tool (found in the Formulas tab) to step through your calculation and identify where it may be going wrong.
- Look for Hidden Rows: Sometimes, hidden rows can interfere with calculations. Make sure that there aren’t any hidden rows within your range that might contain data impacting your results.
<div class="faq-section">
<div class="faq-container">
<h2>Frequently Asked Questions</h2>
<div class="faq-item">
<div class="faq-question">
<h3>Can I use SUMIF with multiple criteria?</h3>
<span class="faq-toggle">+</span>
</div>
<div class="faq-answer">
<p>For multiple criteria, use SUMIFS (with an "S"). It allows you to sum based on multiple conditions.</p>
</div>
</div>
<div class="faq-item">
<div class="faq-question">
<h3>What if my criteria include wildcards?</h3>
<span class="faq-toggle">+</span>
</div>
<div class="faq-answer">
<p>You can use wildcards in your criteria! For instance, using "*" for partial matches works perfectly with SUMIF.</p>
</div>
</div>
<div class="faq-item">
<div class="faq-question">
<h3>Does SUMIF work with dates?</h3>
<span class="faq-toggle">+</span>
</div>
<div class="faq-answer">
<p>Absolutely! Just make sure to format your criteria correctly when working with dates (e.g., use date functions or correct formats).</p>
</div>
</div>
</div>
</div>
In summary, mastering the SUMIF function opens up a world of possibilities for analyzing your data. By applying the formula effectively across multiple worksheets, you can enhance your efficiency and ensure accurate results. Remember to utilize the tips and avoid common mistakes to get the most out of this powerful tool.
Explore more Excel tutorials and practice using these techniques to elevate your skills!
<p class="pro-note">💡Pro Tip: Regularly practice using the SUMIF formula with sample data to boost your confidence and accuracy.</p>