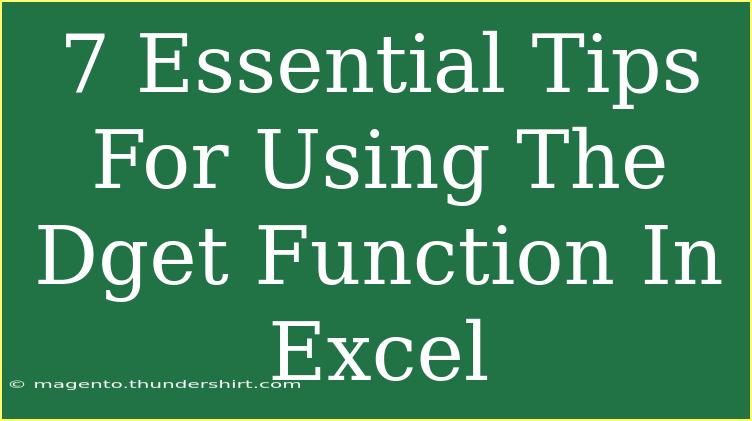If you’ve ever found yourself knee-deep in data in Excel, you know just how challenging it can be to extract relevant information efficiently. Among the many functions Excel offers, the DGET function shines as a powerful tool for database lookup tasks. This function allows you to retrieve a single value from a column in a database table based on a set of criteria. However, using DGET can be tricky, especially if you’re not familiar with its nuances. Luckily, we’ve compiled 7 essential tips to help you master the DGET function and make your data work harder for you! 💪
Understanding the DGET Function
Before diving into the tips, let’s quickly break down the syntax of the DGET function for clarity:
DGET(database, field, criteria)
- database: This is the range that makes up the database. It should include headers.
- field: This specifies which column you want to retrieve data from. You can either use the column header name in quotes or a number that corresponds to the column position.
- criteria: This is the range that defines the conditions under which the data should be retrieved.
Tip 1: Set Up Your Database Properly
A well-organized database is crucial for DGET to function correctly. Make sure that your database has:
- Clear headers: Every column must have a header.
- No empty rows: Excel may interpret empty rows as the end of the database.
- Consistent data types: Keep data types uniform within each column for accurate results.
Tip 2: Use Named Ranges for Better Clarity
Instead of using cell references for your database and criteria, consider using named ranges. This not only makes your formulas more readable but also reduces the chance of errors. To create a named range:
- Select the range you want to name.
- Go to the "Formulas" tab.
- Click on "Define Name" and assign a name.
Now you can simply use the name in your DGET formula like so:
=DGET(DatabaseName, "ColumnHeader", CriteriaRange)
Tip 3: Be Specific with Criteria
Your criteria should be specific enough to return the desired result. For example, if your database contains sales data and you want to get the amount sold by a specific salesperson, set up your criteria like this:
Ensure that the criteria range includes the header and that it matches the header in your database exactly.
Tip 4: Handle Errors Gracefully
When DGET fails to find a matching entry, it will return a #VALUE! error. To prevent your Excel sheet from displaying this error, wrap your DGET function in an IFERROR function:
=IFERROR(DGET(...), "No match found")
This way, if no data is found, you will receive a friendlier message instead of a frustrating error code.
Tip 5: Use DGET in Combination with Other Functions
For more complex scenarios, consider using DGET alongside other functions like SUMIF or AVERAGEIF. This can help in creating dynamic reports. For instance, if you want to sum all sales figures for a particular product, you could create a criteria set for DGET and then sum the results:
=SUMIF(ProductRange, "Product A", DGET(...))
Tip 6: Keep Your Data Updated
If your database is constantly changing, it’s essential to keep your named ranges and criteria up to date. This ensures your DGET functions always return accurate results. Regularly review your database for any necessary adjustments, and don’t forget to update your named ranges accordingly!
Tip 7: Practice Makes Perfect
The best way to get comfortable with the DGET function is through practice. Create sample databases and experiment with different criteria and scenarios. Test out various formulas until you feel confident in your ability to use DGET effectively.
<p class="pro-note">💡 Pro Tip: Regularly practicing with sample data can help solidify your understanding of DGET and boost your Excel skills!</p>
<div class="faq-section">
<div class="faq-container">
<h2>Frequently Asked Questions</h2>
<div class="faq-item">
<div class="faq-question">
<h3>What happens if my criteria range is empty?</h3>
<span class="faq-toggle">+</span>
</div>
<div class="faq-answer">
<p>If the criteria range is empty, DGET will return a #VALUE! error since it has no conditions to evaluate against your database.</p>
</div>
</div>
<div class="faq-item">
<div class="faq-question">
<h3>Can I use DGET with multiple criteria?</h3>
<span class="faq-toggle">+</span>
</div>
<div class="faq-answer">
<p>Yes, you can use multiple criteria by creating a criteria range that includes more than one row of conditions, ensuring the headers match your database.</p>
</div>
</div>
<div class="faq-item">
<div class="faq-question">
<h3>Why is my DGET function returning #VALUE!?</h3>
<span class="faq-toggle">+</span>
</div>
<div class="faq-answer">
<p>The #VALUE! error indicates that no matching record was found based on the provided criteria. Check your criteria range for accuracy.</p>
</div>
</div>
<div class="faq-item">
<div class="faq-question">
<h3>Is DGET case-sensitive?</h3>
<span class="faq-toggle">+</span>
</div>
<div class="faq-answer">
<p>No, DGET is not case-sensitive. It will return matching data regardless of the letter casing in your criteria.</p>
</div>
</div>
<div class="faq-item">
<div class="faq-question">
<h3>What should I do if I need a list of values instead of a single value?</h3>
<span class="faq-toggle">+</span>
</div>
<div class="faq-answer">
<p>If you need a list of values, consider using the FILTER function (in Excel 365 or Excel 2021) instead of DGET. FILTER can return multiple results based on criteria.</p>
</div>
</div>
</div>
</div>
To wrap up, mastering the DGET function in Excel opens up a world of possibilities for data analysis. By following these seven essential tips, you’ll become more efficient at extracting valuable insights from your datasets. Remember to practice regularly and keep your database organized for the best results. Explore related tutorials in this blog to continue your Excel journey and deepen your skills!
<p class="pro-note">🔍 Pro Tip: Keep experimenting with DGET in various scenarios to find new ways to utilize this powerful function!</p>