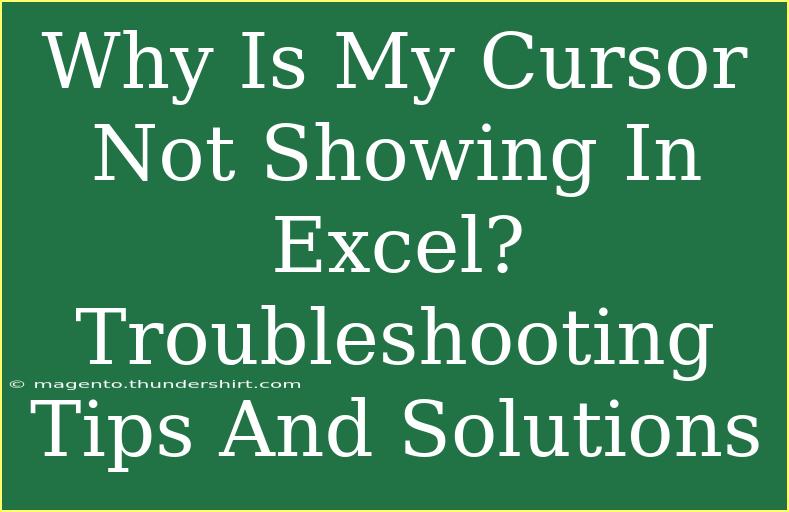Experiencing a missing cursor in Excel can be incredibly frustrating, especially if you're in the middle of a critical project or report. You might find yourself wondering why on earth your cursor has decided to play hide and seek. Don’t worry; you're not alone in this. Many users have encountered this issue, and in this article, we’ll delve into the reasons behind it and provide some troubleshooting tips and solutions to help you get back on track.
Common Reasons for a Missing Cursor
There are several reasons your cursor might not be visible in Excel. Here’s a quick breakdown:
- Zoom Level: Sometimes, if your zoom level is too low or too high, the cursor may seem to disappear.
- Graphics Hardware Acceleration: Excel may behave erratically if graphics hardware acceleration is enabled.
- Display Settings: Your display settings might not be optimized for Excel.
- Corrupt Excel File: A particular Excel file may be corrupted, causing unexpected behavior.
- External Devices: Sometimes, connected devices like external monitors or projectors can affect cursor visibility.
Identifying the reason will help in applying the correct solution. Let’s dive deeper into some troubleshooting steps.
Troubleshooting Steps and Solutions
1. Check the Zoom Level
Sometimes a simple zoom adjustment can bring your cursor back to life. Follow these steps:
- Adjust Zoom: Go to the bottom right corner of the Excel window, and you'll see a zoom slider. Adjust it to a more comfortable level, such as 100%.
Important Note: If your cursor appears only when zoomed in or out to a certain level, try resetting to default settings in Excel.
2. Disable Hardware Graphics Acceleration
Enabling hardware graphics acceleration can sometimes interfere with the visibility of your cursor.
- Steps:
- Open Excel and click on File.
- Navigate to Options.
- Select Advanced from the left panel.
- Scroll down to the Display section.
- Check the box for Disable hardware graphics acceleration.
- Click OK and restart Excel.
Important Note: Disabling hardware acceleration can improve not just cursor visibility but overall performance.
3. Adjust Display Settings
Optimizing your display settings can also resolve the cursor issue.
- Steps:
- Right-click on your desktop and select Display settings.
- Ensure that your display resolution is set to the recommended setting.
- If using multiple displays, make sure Excel is on the primary display.
Important Note: Sometimes adjusting scaling settings for text and other items can also impact how elements display in Excel.
4. Open Excel in Safe Mode
If Excel is behaving unpredictably, running it in Safe Mode can help.
- Steps:
- Press the Windows key + R to open the Run dialog.
- Type
excel /safe and hit Enter.
This opens Excel without add-ins, allowing you to see if any installed add-ins might be causing the problem.
Important Note: If the cursor appears in Safe Mode, consider disabling or uninstalling recently added add-ins.
5. Check for Corrupted Files
If a specific Excel file is giving you trouble, the file itself might be corrupted.
- Steps:
- Try opening a different Excel document.
- If the cursor appears, the original file may need to be repaired.
Important Note: You can use the built-in repair tool in Excel by going to File > Open > select your file, click on the drop-down arrow next to Open, and choose Open and Repair.
Common Mistakes to Avoid
When troubleshooting cursor visibility issues in Excel, here are some common pitfalls to steer clear of:
- Overlooking Zoom Level: Always check your zoom level first; it's the easiest fix!
- Ignoring Software Updates: Ensure Excel is updated regularly, as bugs affecting visibility can often be resolved through updates.
- Relying Solely on Restarting: While restarting the application can help, make sure to go through the other steps for a more comprehensive approach.
Real-World Examples
Imagine you're in a presentation meeting trying to highlight data, but your cursor disappears. Adjusting your zoom level or disabling hardware acceleration could save you from this embarrassing scenario!
Consider another situation where your Excel sheet is barely legible on your high-resolution display. Properly adjusting your display settings or scaling can make a world of difference.
<div class="faq-section">
<div class="faq-container">
<h2>Frequently Asked Questions</h2>
<div class="faq-item">
<div class="faq-question">
<h3>Why does my cursor disappear only when using Excel?</h3>
<span class="faq-toggle">+</span>
</div>
<div class="faq-answer">
<p>This is usually related to display settings or hardware acceleration. Follow the troubleshooting steps provided to resolve it.</p>
</div>
</div>
<div class="faq-item">
<div class="faq-question">
<h3>Can my graphics card affect the cursor's visibility in Excel?</h3>
<span class="faq-toggle">+</span>
</div>
<div class="faq-answer">
<p>Yes, if hardware acceleration is enabled, it can cause issues. Disabling it often resolves these problems.</p>
</div>
</div>
<div class="faq-item">
<div class="faq-question">
<h3>What should I do if my cursor only disappears on a specific Excel file?</h3>
<span class="faq-toggle">+</span>
</div>
<div class="faq-answer">
<p>It's possible that the file is corrupted. Try repairing it or open other files to see if the issue persists.</p>
</div>
</div>
<div class="faq-item">
<div class="faq-question">
<h3>Will changing my display resolution help with cursor visibility?</h3>
<span class="faq-toggle">+</span>
</div>
<div class="faq-answer">
<p>Yes, adjusting your display resolution to the recommended setting can improve visibility issues.</p>
</div>
</div>
</div>
</div>
In summary, dealing with a missing cursor in Excel can be a hassle, but understanding common causes and applying the right troubleshooting steps can help you resolve the issue effectively. Remember to check your zoom level, disable hardware graphics acceleration, optimize your display settings, and be mindful of corrupted files.
With practice and exploration of these solutions, you'll become more adept at resolving cursor issues and enhancing your Excel experience. Happy Excel-ing!
<p class="pro-note">🛠️Pro Tip: Always keep your Excel updated to avoid bugs that can affect functionality!</p>