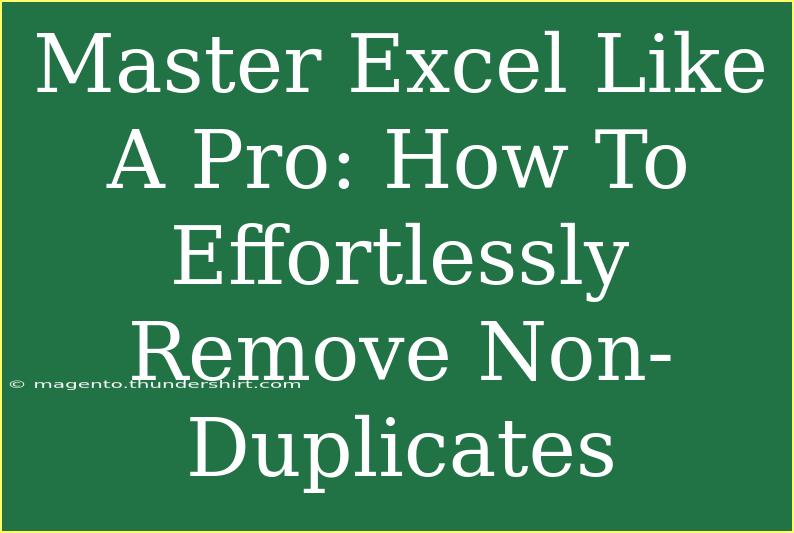If you're looking to enhance your Excel skills and tackle the often tedious task of data management, mastering how to effortlessly remove non-duplicates is a game changer! Whether you’re a student, a professional, or just someone who loves to keep data organized, understanding how to effectively manage duplicates in your spreadsheets can save you a lot of time and frustration.
In this guide, we’ll explore various methods for identifying and removing non-duplicates in Excel, along with helpful tips, shortcuts, and advanced techniques. We’ll also discuss common mistakes to avoid and provide troubleshooting advice. Let’s dive in!
Understanding Duplicates and Non-Duplicates
Before we jump into the methods, it's essential to understand what we mean by duplicates and non-duplicates. In simple terms, duplicates are entries that appear more than once in your data set, while non-duplicates are unique entries that only show up once.
Why Removing Non-Duplicates is Important
- Data Integrity: Maintaining clean and consistent data is crucial for accurate reporting.
- Efficiency: Eliminating unnecessary entries can speed up data processing and improve performance.
- Better Analysis: A streamlined dataset allows for more accurate analysis and insights.
Methods to Remove Non-Duplicates in Excel
Method 1: Using the Remove Duplicates Tool
One of the simplest methods to remove non-duplicates in Excel is by using the built-in Remove Duplicates tool. Here’s how to do it:
- Select Your Data: Highlight the range of cells you want to check for duplicates.
- Navigate to the Data Tab: Click on the "Data" tab in the Excel ribbon.
- Remove Duplicates: Click on "Remove Duplicates."
- Choose Columns: A dialogue box will pop up, allowing you to select which columns to consider when identifying duplicates.
- Click OK: Excel will remove duplicates based on your selection and provide a summary of how many duplicates were removed.
<p class="pro-note">💡Pro Tip: Always make a backup of your data before performing this operation to avoid accidental loss!</p>
Method 2: Utilizing Advanced Filter
Advanced Filter is another fantastic tool for sorting out duplicates and non-duplicates. Here’s how you can use it:
- Select Your Data: Highlight the range of cells you want to filter.
- Go to the Data Tab: Again, navigate to the "Data" tab.
- Advanced Filter: Click on "Advanced" under the Sort & Filter group.
- Filter the List: Choose to "Copy to another location."
- Specify Criteria: Check "Unique records only" and select where you want to copy the results.
- Click OK: Your unique entries will be filtered out and placed in the designated location.
Method 3: Using Formulas
If you prefer a more hands-on approach, you can also use formulas to identify and remove non-duplicates. A great formula to use is the COUNTIF function. Here’s how to do it:
- Create a New Column: Next to your data set, create a new column titled “Count.”
- Use COUNTIF: In the first cell under Count, enter the formula:
=COUNTIF(A:A, A1)
Replace A:A with your data range and A1 with the first cell in your data set.
- Drag the Formula Down: This will calculate the count of each entry in your data.
- Filter Results: You can then filter this column to show only entries with a count of 1 (which represents unique values).
<p class="pro-note">📊 Pro Tip: Always double-check your formulas for errors, as this can significantly affect your data accuracy!</p>
Common Mistakes to Avoid
When working with Excel, it’s easy to make mistakes. Here are a few common pitfalls to watch out for:
- Not Selecting the Entire Data Range: Make sure you highlight the entire data set before removing duplicates.
- Ignoring Other Columns: If your data spans multiple columns, ensure that you account for all relevant columns when identifying duplicates.
- Not Making a Backup: Always create a backup before performing major data alterations to avoid accidental loss.
Troubleshooting Issues
If you encounter issues while trying to remove non-duplicates, consider the following troubleshooting tips:
- Data Formatting Issues: Ensure that the formatting of your data is consistent (e.g., text vs. numbers).
- Hidden Characters: Sometimes, hidden characters can affect how Excel identifies duplicates. Use the TRIM function to eliminate spaces or hidden characters.
- Check for Case Sensitivity: Excel treats text as case-sensitive, meaning "Apple" and "apple" will be considered different entries. Consider normalizing your data using the LOWER function to avoid confusion.
<div class="faq-section">
<div class="faq-container">
<h2>Frequently Asked Questions</h2>
<div class="faq-item">
<div class="faq-question">
<h3>Can I undo the removal of duplicates?</h3>
<span class="faq-toggle">+</span>
</div>
<div class="faq-answer">
<p>Yes! You can use the undo feature (Ctrl + Z) immediately after removing duplicates to restore the data.</p>
</div>
</div>
<div class="faq-item">
<div class="faq-question">
<h3>Does removing duplicates delete the entire row?</h3>
<span class="faq-toggle">+</span>
</div>
<div class="faq-answer">
<p>Yes, the entire row containing the duplicate value will be deleted.</p>
</div>
</div>
<div class="faq-item">
<div class="faq-question">
<h3>Can I remove duplicates from a pivot table?</h3>
<span class="faq-toggle">+</span>
</div>
<div class="faq-answer">
<p>No, pivot tables automatically aggregate data; however, you can filter the source data for duplicates before creating the pivot table.</p>
</div>
</div>
</div>
</div>
In conclusion, mastering how to remove non-duplicates in Excel can significantly streamline your data management processes. By employing the methods we discussed, whether it's using built-in tools, filters, or formulas, you'll enhance your efficiency and accuracy in handling data. Remember to pay attention to common mistakes and troubleshoot effectively if issues arise.
Practice these techniques regularly, and you'll become an Excel pro in no time! For more tips and tutorials, feel free to explore our other resources and elevate your Excel skills even further.
<p class="pro-note">📈 Pro Tip: Consistently practice using these methods to solidify your Excel skills and enhance your productivity!</p>