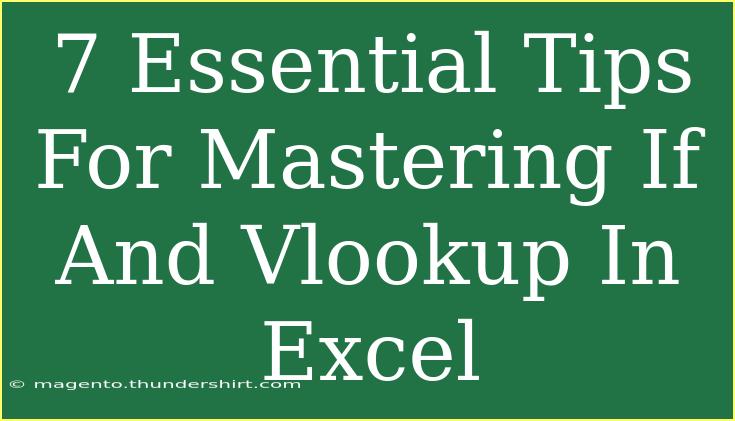When it comes to Excel, few functions are as powerful as IF and VLOOKUP. These two can transform your data management from basic to expert level! Whether you're a seasoned Excel user or just beginning, mastering these functions can lead to impressive results in your spreadsheets. Below are seven essential tips that will help you effectively use IF and VLOOKUP in Excel.
Understanding IF Function Basics
The IF function in Excel is a logical function that returns one value if a condition you specify is TRUE and another value if it’s FALSE. It’s structured as follows:
=IF(logical_test, value_if_true, value_if_false)
For example, if you want to check if a student has passed a test, you could write:
=IF(A2 >= 50, "Pass", "Fail")
Here, if the value in cell A2 is 50 or higher, the function will return "Pass"; otherwise, it will return "Fail".
Enhancing IF with Nested IFs
Sometimes a single IF isn’t enough to cover all scenarios. In such cases, you can use nested IF statements. This means placing one IF inside another. Here’s a quick example for grading students based on their scores:
=IF(A2 >= 90, "A", IF(A2 >= 80, "B", IF(A2 >= 70, "C", IF(A2 >= 60, "D", "F"))))
This function evaluates multiple conditions to assign grades from A to F based on scores, making it very versatile.
Using VLOOKUP for Data Retrieval
The VLOOKUP function is another powerful tool for finding data in a large table. It searches for a value in the first column of the table and returns a value in the same row from a specified column. Its structure is:
=VLOOKUP(lookup_value, table_array, col_index_num, [range_lookup])
For example, if you want to find a student's name based on their ID, you would write:
=VLOOKUP(B2, A2:D10, 2, FALSE)
In this case, B2 is the student ID you're looking up, A2:D10 is the range where your data is located, and "2" indicates the column number of the value you want to return (in this case, the name).
Combining IF with VLOOKUP
One of the most powerful techniques is to combine IF with VLOOKUP. This combination can give you results based on both logical conditions and data retrieval. For example, you may want to return a status based on a score fetched from a lookup table:
=IF(VLOOKUP(B2, A2:D10, 3, FALSE) >= 60, "Approved", "Denied")
Here, if the score retrieved from the lookup table is 60 or more, it returns "Approved"; otherwise, it returns "Denied".
Avoiding Common Mistakes
While working with IF and VLOOKUP, a few common mistakes can lead to errors:
- Incorrect Range: Always ensure the range includes the column with the lookup value.
- Incorrect Column Index: Double-check that the column index corresponds to the data you wish to retrieve.
- Data Types: Make sure that your lookup values match the data types (e.g., text vs. numbers).
By avoiding these pitfalls, you can enhance the accuracy of your data analysis.
Troubleshooting IF and VLOOKUP Issues
When things don't work as expected, troubleshoot systematically:
- Check Syntax: Make sure there are no typos in your formula.
- Look for Errors: Excel displays errors like #N/A or #VALUE! when something's wrong. Understand what each error means.
- Use the Evaluate Formula Tool: In Excel, this tool allows you to step through a formula and see which part is causing the error. This can be especially useful for complex nested IF statements.
Practical Examples to Illustrate
To make these tips even clearer, here’s a table illustrating different scenarios using IF and VLOOKUP:
<table>
<tr>
<th>Student ID</th>
<th>Name</th>
<th>Score</th>
<th>Status</th>
</tr>
<tr>
<td>001</td>
<td>John Doe</td>
<td>75</td>
<td>=IF(C2>=60,"Passed","Failed")</td>
</tr>
<tr>
<td>002</td>
<td>Jane Smith</td>
<td>55</td>
<td>=IF(C3>=60,"Passed","Failed")</td>
</tr>
<tr>
<td>003</td>
<td>Tom Brown</td>
<td>90</td>
<td>=IF(C4>=60,"Passed","Failed")</td>
</tr>
</table>
By setting up your data this way, you can see how quickly IF functions can determine the outcome based on scores, while also practicing VLOOKUP to fetch names based on IDs.
<div class="faq-section">
<div class="faq-container">
<h2>Frequently Asked Questions</h2>
<div class="faq-item">
<div class="faq-question">
<h3>What is the difference between VLOOKUP and HLOOKUP?</h3>
<span class="faq-toggle">+</span>
</div>
<div class="faq-answer">
<p>VLOOKUP searches for data vertically in a table, while HLOOKUP searches horizontally across the top row.</p>
</div>
</div>
<div class="faq-item">
<div class="faq-question">
<h3>Can I use IF function with other functions?</h3>
<span class="faq-toggle">+</span>
</div>
<div class="faq-answer">
<p>Yes! You can nest IF with many functions like VLOOKUP, AND, OR, etc., to create complex logic.</p>
</div>
</div>
<div class="faq-item">
<div class="faq-question">
<h3>Why does VLOOKUP return #N/A?</h3>
<span class="faq-toggle">+</span>
</div>
<div class="faq-answer">
<p>This usually happens when the lookup value is not found in the first column of the defined range. Check for spelling errors or mismatched data types.</p>
</div>
</div>
<div class="faq-item">
<div class="faq-question">
<h3>How can I troubleshoot a formula in Excel?</h3>
<span class="faq-toggle">+</span>
</div>
<div class="faq-answer">
<p>Use the 'Evaluate Formula' tool in the Formulas tab, which allows you to step through each part of the formula to identify errors.</p>
</div>
</div>
</div>
</div>
Recapping the essentials, mastering the IF and VLOOKUP functions in Excel can significantly enhance your data manipulation skills. Understanding how to use these functions efficiently can save you time, improve your data analysis, and provide clearer insights. Don't hesitate to explore additional tutorials, practice regularly, and experiment with these functions in your projects.
<p class="pro-note">🌟Pro Tip: Regular practice with IF and VLOOKUP will solidify your understanding and efficiency! Happy Excel-ing! 😊</p>