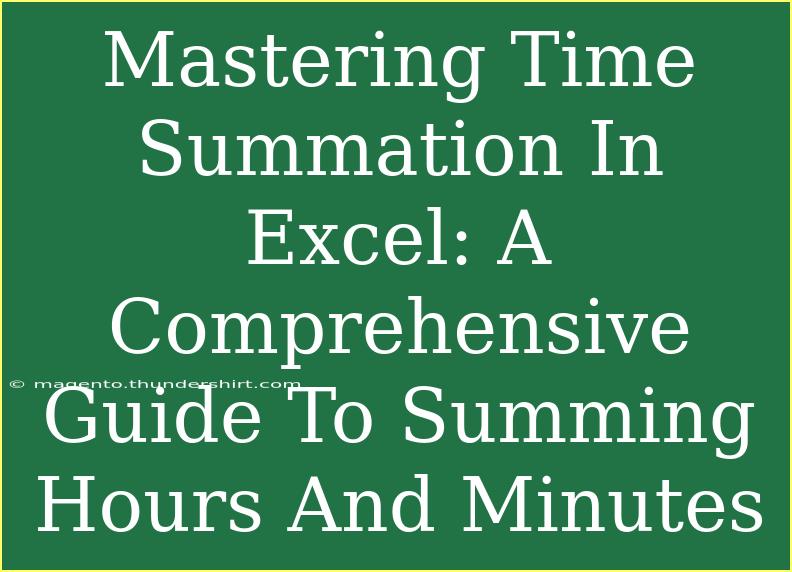When it comes to managing time in Excel, many users find themselves struggling with summing hours and minutes accurately. Whether you're tracking project hours, employee time sheets, or simply keeping tabs on how long you've spent on various tasks, mastering time summation can make your life a whole lot easier! ⏰ In this comprehensive guide, we'll cover helpful tips, advanced techniques, and common pitfalls to avoid when working with time in Excel.
Understanding Time Formats in Excel
Before diving into summing hours and minutes, it’s important to understand how Excel handles time formats. Excel records time as a fraction of a day. This means that:
- 1 hour = 1/24 of a day
- 30 minutes = 1/48 of a day
- 15 minutes = 1/96 of a day
Understanding these conversions will help you navigate the workings of time in Excel more effectively.
How to Enter Time Correctly
To ensure accurate summation, time must be entered in a format that Excel recognizes. Here are some acceptable formats:
- hh:mm (e.g., 2:30 for 2 hours and 30 minutes)
- hh:mm:ss (e.g., 2:30:45 for 2 hours, 30 minutes, and 45 seconds)
When you enter times in these formats, Excel will recognize them as time values, allowing you to sum them accurately.
Summing Hours and Minutes
Now, let’s get into the meat of the matter—how to sum hours and minutes effectively.
Step-by-Step Guide to Summing Time
-
Enter Your Time Data
- First, make sure your data is formatted correctly as previously discussed.
- For example:
- A1: 2:30
- A2: 3:15
- A3: 1:45
-
Select the Cell for the Sum
- Click on the cell where you want to display the total, let's say A4.
-
Input the SUM Function
- In cell A4, type the following formula:
=SUM(A1:A3)
-
Format the Result Cell
- You might notice that if the total exceeds 24 hours, it can show an incorrect time. To correct this, right-click on cell A4, choose Format Cells, select Custom, and enter
[h]:mm. The brackets around “h” ensure that hours can go beyond 24.
-
Press Enter
- Hit Enter to view your total. In our example, the total time should read 7:30 (which represents 7 hours and 30 minutes).
Dealing with Common Mistakes
When summing time, users often encounter errors. Here are a few common mistakes to avoid:
- Incorrect Time Format: Make sure all your time values are in the correct format; otherwise, Excel won't recognize them for summation.
- Using Regular SUM Function: Avoid using non-time-related functions or formats. Stick to time-specific formats for accurate results.
- Ignoring Cell Formatting for Results: Always ensure that your result cell is formatted to display time correctly.
Troubleshooting Time Summation Issues
If your time summation doesn’t seem to work correctly, consider these troubleshooting tips:
- Check for Hidden Characters: Sometimes, extra spaces or characters can sneak into your cells. Use the TRIM function to clear these out.
- Verify Cell Format: Ensure all cells are formatted as time.
- Recheck Formulas: Double-check your formulas to ensure there are no typographical errors.
Advanced Techniques for Time Summation
If you’re ready to take your time summation skills to the next level, here are a couple of advanced techniques to explore:
Using Array Formulas
If you have a large dataset and want to sum times based on specific criteria (like only summing times that are greater than a certain duration), array formulas can be quite handy:
- Use the following formula:
=SUM(IF(A1:A10>="1:00", A1:A10, 0))
- Finalize with CTRL+SHIFT+ENTER, instead of just ENTER, to make it an array formula.
Incorporating Conditional Formatting
You can also highlight cells based on the time duration. For example, if a cell exceeds a specific threshold (like more than 8 hours), you can set a formatting rule to make it visually stand out.
Practical Example of Time Summation
Let’s imagine you’re a project manager tracking the time each team member spent on various tasks over the week. Here’s how you can structure it in Excel:
| Task |
Hours Spent |
| Task 1 |
3:45 |
| Task 2 |
2:30 |
| Task 3 |
4:20 |
| Task 4 |
1:55 |
| Total |
=SUM(B2:B5) |
In the Total row, ensure that you format the cell to display total hours correctly, as mentioned earlier.
Common FAQs
<div class="faq-section">
<div class="faq-container">
<h2>Frequently Asked Questions</h2>
<div class="faq-item">
<div class="faq-question">
<h3>How do I format a cell to show hours greater than 24?</h3>
<span class="faq-toggle">+</span>
</div>
<div class="faq-answer">
<p>Use the custom format [h]:mm to allow hours to exceed 24.</p>
</div>
</div>
<div class="faq-item">
<div class="faq-question">
<h3>What happens if I use a non-time format?</h3>
<span class="faq-toggle">+</span>
</div>
<div class="faq-answer">
<p>Excel will not recognize it for summation and may return errors or incorrect totals.</p>
</div>
</div>
<div class="faq-item">
<div class="faq-question">
<h3>Can I sum hours across multiple sheets?</h3>
<span class="faq-toggle">+</span>
</div>
<div class="faq-answer">
<p>Yes, you can use the formula =SUM(Sheet1!A1:A3, Sheet2!A1:A3) to sum across multiple sheets.</p>
</div>
</div>
<div class="faq-item">
<div class="faq-question">
<h3>Is there a shortcut for summing time quickly?</h3>
<span class="faq-toggle">+</span>
</div>
<div class="faq-answer">
<p>You can quickly sum selected cells using ALT + =, which inserts the SUM function.</p>
</div>
</div>
</div>
</div>
Mastering time summation in Excel is an essential skill that can significantly streamline your workflow. By understanding time formats, utilizing the right formulas, and avoiding common pitfalls, you can sum hours and minutes like a pro. Practice these techniques, and don’t hesitate to explore more related tutorials for deeper learning and advanced Excel skills.
<p class="pro-note">⏳Pro Tip: Always double-check your cell formatting for both input and output to ensure accurate time calculations.</p>