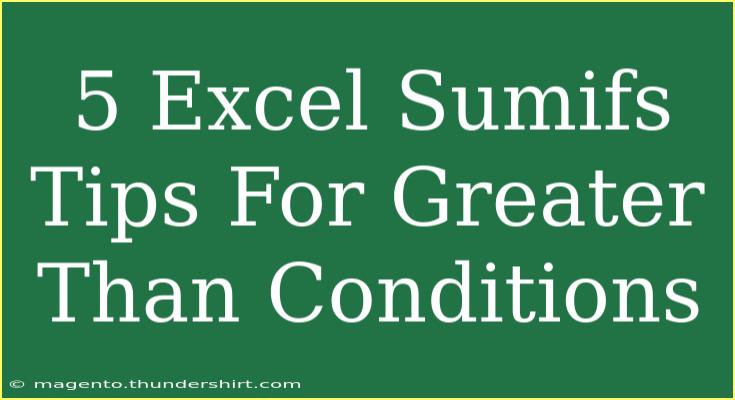When it comes to analyzing data in Excel, the SUMIFS function is a powerful ally that can significantly enhance your productivity. If you’ve ever needed to calculate sums based on multiple criteria, you know how invaluable this function is! Today, we'll dive into some effective tips specifically for using SUMIFS with greater than conditions. So, buckle up, and let’s elevate your Excel skills! 📊
Understanding SUMIFS Function
Before we dig into tips, let’s clarify what the SUMIFS function does. The SUMIFS function adds up values that meet one or more criteria. The basic syntax is:
SUMIFS(sum_range, criteria_range1, criteria1, [criteria_range2, criteria2], ...)
Where:
- sum_range: The range of cells that you want to sum.
- criteria_range1: The first range of cells that you want to apply criteria to.
- criteria1: The condition that must be met for the corresponding cells in the sum_range to be included in the total.
Using this function with greater than conditions allows you to efficiently analyze datasets by filtering out only the relevant entries.
1. Basic Greater Than Condition
To start, let's look at the most straightforward example of a greater than condition in SUMIFS:
Imagine you have a sales dataset and you want to sum the sales for amounts greater than $500. The formula would look like this:
=SUMIFS(B2:B10, A2:A10, ">500")
Here, B2:B10 is the range containing the sales figures, and A2:A10 holds the values we are checking against. This formula will sum up all sales figures that correspond to amounts greater than $500.
2. Combining Greater Than with Other Conditions
You can combine multiple conditions for a more nuanced analysis. For example, if you want to sum sales greater than $500 for a specific product category, use:
=SUMIFS(B2:B10, A2:A10, ">500", C2:C10, "Electronics")
In this scenario, we added another condition that specifies the product category, found in C2:C10. This gives you a sum of sales over $500 only for items in the "Electronics" category.
3. Using Cell References for Dynamic Conditions
A great tip for more flexibility is using cell references instead of hardcoding your criteria. By doing so, you can change the condition without modifying the formula.
For instance, if you have the threshold value in cell D1 (say, 500), you can write:
=SUMIFS(B2:B10, A2:A10, ">" & D1)
This will sum all sales amounts greater than the value in D1. It’s a neat trick to keep your worksheets dynamic!
4. Handling Non-Numeric Values
Sometimes, the greater than condition needs to be applied to text values. For instance, if you are assessing grades, where a higher letter grade is better, you might want to sum scores greater than a particular grade, like "B".
In this case, you can use:
=SUMIFS(D2:D10, C2:C10, ">B")
In the formula, D2:D10 would represent the scores, while C2:C10 consists of letter grades. This formula will sum all scores associated with grades greater than "B".
5. Using Array Formulas for Complex Conditions
For more advanced users, array formulas can give you extra power when working with multiple conditions. While SUMIFS handles many situations, in certain cases, you might need to use an array formula for complex data analysis.
Here's how you could set up an array formula (note that you will need to press Ctrl + Shift + Enter):
=SUM((A2:A10>500)*(B2:B10))
This formula will sum values in B2:B10 for which the corresponding values in A2:A10 are greater than 500.
Common Mistakes to Avoid
- Incorrect Range Sizes: Ensure all ranges used in your SUMIFS formula are of the same size; otherwise, Excel will throw an error.
- Using Quotes: When referencing conditions, make sure to use the correct syntax for greater than conditions.
- Not Using Absolute References: If you plan to copy your formula elsewhere, use absolute references (like $D$1) to maintain your cell references.
Troubleshooting Common Issues
- Error Messages: If you see a
#VALUE! error, check your range sizes and criteria formatting.
- Unexpected Results: Make sure your data doesn’t include hidden characters that might affect conditions. Use functions like TRIM to clean data if needed.
<div class="faq-section">
<div class="faq-container">
<h2>Frequently Asked Questions</h2>
<div class="faq-item">
<div class="faq-question">
<h3>Can I use SUMIFS with dates?</h3>
<span class="faq-toggle">+</span>
</div>
<div class="faq-answer">
<p>Yes, you can use date criteria in SUMIFS. For example, to sum sales after a specific date, use a condition like ">01/01/2023".</p>
</div>
</div>
<div class="faq-item">
<div class="faq-question">
<h3>What happens if I include a blank cell in my criteria range?</h3>
<span class="faq-toggle">+</span>
</div>
<div class="faq-answer">
<p>Blank cells are ignored in the calculation, but make sure they don’t affect your criteria's logic.</p>
</div>
</div>
<div class="faq-item">
<div class="faq-question">
<h3>Can I combine SUMIFS with other functions like AVERAGE?</h3>
<span class="faq-toggle">+</span>
</div>
<div class="faq-answer">
<p>Absolutely! You can nest SUMIFS within other functions, for example, to calculate the average of the sums you get.</p>
</div>
</div>
</div>
</div>
When using Excel, mastering the SUMIFS function opens a world of analytical possibilities. Whether it's summing up sales figures, calculating profits, or analyzing trends, understanding how to effectively use greater than conditions can be a game changer.
In summary, here are the key takeaways:
- Mastering basic SUMIFS syntax helps lay the groundwork for complex queries.
- Combining conditions allows for targeted analyses.
- Using cell references makes your formulas more flexible.
- Don't overlook non-numeric conditions for data analysis.
- Dive into array formulas for more advanced solutions.
Encourage your continuous learning journey by practicing these techniques and exploring additional Excel tutorials. Excel is a vast tool, and every bit of knowledge enhances your data handling skills!
<p class="pro-note">📈Pro Tip: Explore Excel’s built-in Help feature for more SUMIFS examples and guidelines as you practice!</p>