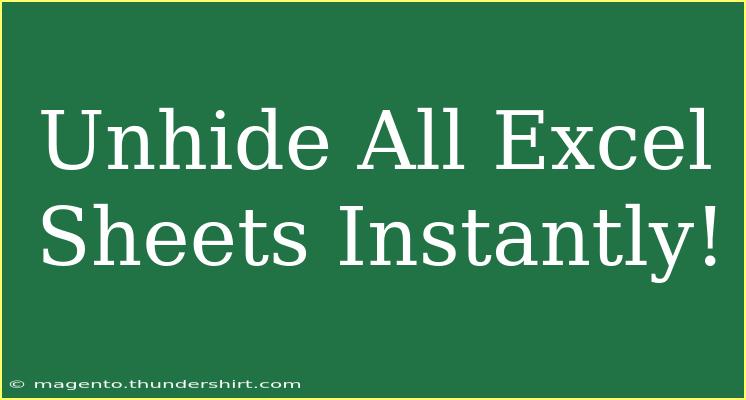Unhiding all the sheets in an Excel workbook can be a tedious task, especially if you have numerous hidden sheets and you need to bring them all back into view quickly. Thankfully, there are some straightforward methods to unhide all sheets at once! In this post, we’ll explore effective techniques, helpful tips, common mistakes to avoid, and answers to frequently asked questions. Whether you're a novice or an advanced user, you will discover ways to make your Excel experience smoother and more productive. 🎉
Why You Might Want to Unhide All Sheets
Before diving into the how-to, let’s understand why one would want to unhide all sheets in Excel. Perhaps you've hidden certain sheets to reduce clutter, or you've been working with a shared document where previous users have hidden essential sheets. Whatever the reason, you want to access all your data without the hassle of unhiding each sheet individually. Here’s how you can easily do it!
Methods to Unhide All Excel Sheets
Method 1: Using VBA (Visual Basic for Applications)
VBA is a powerful tool in Excel that allows users to automate tasks. You can use a simple script to unhide all sheets quickly.
- Open Excel and Press
ALT + F11: This opens the VBA editor.
- Insert a New Module:
- Right-click on any of the items in the Project Explorer on the left side.
- Go to Insert > Module.
- Copy and Paste the VBA Code:
Sub UnhideAllSheets()
Dim ws As Worksheet
For Each ws In ThisWorkbook.Worksheets
ws.Visible = xlSheetVisible
Next ws
End Sub
- Run the Macro:
- Press
F5 while in the code or go to Run > Run Sub/UserForm.
And just like that, all your sheets will be visible again!
<p class="pro-note">📌 Pro Tip: Always save a backup of your workbook before running macros!</p>
Method 2: Manually Unhiding Multiple Sheets
If you're not comfortable using VBA, here’s how to do it the manual way. However, keep in mind that this method is more suitable for a small number of sheets.
- Right-click on any visible sheet tab.
- Select Unhide.
- A dialog box appears with a list of hidden sheets. You can select one at a time to unhide.
Repeat this for each hidden sheet, and soon enough, you’ll have them all visible! However, this can be time-consuming if you have a lot of sheets.
Method 3: Using a Shortcut
If you’re looking for a super quick way to unhide sheets without the need for code or multiple clicks, here's a simple shortcut:
- Select any visible sheet.
- Press
CTRL + SHIFT + 9.
This shortcut reveals the last hidden sheet that was hidden. If there are multiple, you might have to repeat this a few times for all sheets.
Common Mistakes to Avoid
While un-hiding sheets seems straightforward, users often encounter issues. Here are some common mistakes and how to avoid them:
- Not Saving Workbooks: Always save your workbook before running a VBA macro. It’s easy to lose data if something goes wrong.
- Hiding Sheets Again Accidentally: Be cautious when editing your sheets. You might accidentally hide them again!
- Ignoring Protected Sheets: If sheets are protected, you cannot unhide them until the protection is removed. Make sure you have the right password!
Troubleshooting Issues
Sometimes you might face issues when trying to unhide sheets. Here’s how to troubleshoot:
- Sheets are Still Hidden: Ensure that you have not only hidden the sheets but also protected them. Check the protection settings.
- Macro Doesn’t Work: If your VBA code isn’t functioning, ensure you’ve copied it correctly and are running it in the right workbook.
- Excel Crashes: If Excel crashes while running a macro, restart it and ensure you have the latest updates installed.
Tips for Efficient Excel Use
Here are a few strategies to manage your sheets better and avoid hiding issues in the future:
- Name Your Sheets: Use descriptive names for your sheets. This makes it easier to identify which sheets need to be visible.
- Organize Your Workbook: Group similar sheets together and use color coding for tabs to make it easier to navigate.
- Consider Using a Dashboard: If you have a lot of data, create a dashboard sheet that links to your other sheets, reducing the need to view all of them constantly.
FAQs
<div class="faq-section">
<div class="faq-container">
<h2>Frequently Asked Questions</h2>
<div class="faq-item">
<div class="faq-question">
<h3>Can I unhide sheets in Excel Online?</h3>
<span class="faq-toggle">+</span>
</div>
<div class="faq-answer">
<p>Yes, but you can only unhide one sheet at a time in Excel Online. Right-click the tab of a visible sheet and choose "Unhide" to select the hidden sheet you want to make visible.</p>
</div>
</div>
<div class="faq-item">
<div class="faq-question">
<h3>What should I do if my VBA macro doesn't work?</h3>
<span class="faq-toggle">+</span>
</div>
<div class="faq-answer">
<p>Double-check your code for any typos or syntax errors, and ensure that macros are enabled in your Excel settings.</p>
</div>
</div>
<div class="faq-item">
<div class="faq-question">
<h3>Is there a limit to how many sheets I can have in Excel?</h3>
<span class="faq-toggle">+</span>
</div>
<div class="faq-answer">
<p>Excel supports a theoretical maximum of 255 sheets in a workbook, but the actual limit may be lower based on system resources.</p>
</div>
</div>
<div class="faq-item">
<div class="faq-question">
<h3>Can hidden sheets be viewed by others in shared workbooks?</h3>
<span class="faq-toggle">+</span>
</div>
<div class="faq-answer">
<p>Hidden sheets will not be visible to others unless they unhide them or have the appropriate permissions to view those sheets.</p>
</div>
</div>
</div>
</div>
Unhiding sheets in Excel doesn’t have to be a hassle. Whether you choose to use the VBA method, do it manually, or opt for the shortcut, the key takeaway is that you now have multiple options to make your workflow smoother. So, get out there and practice these methods, and don’t forget to explore more tutorials to maximize your Excel skills!
<p class="pro-note">✨ Pro Tip: Regularly clean up your sheets and only keep the necessary ones visible to maintain clarity in your workbooks.</p>