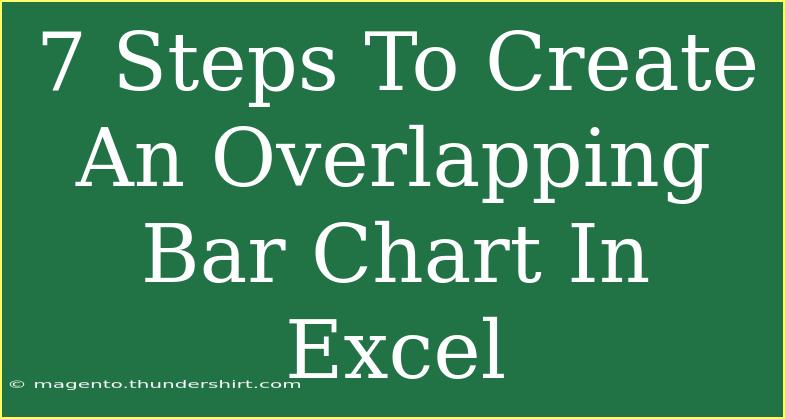Creating an overlapping bar chart in Excel can be a powerful way to visualize data comparisons across categories. Whether you're presenting sales data from different quarters or comparing performance metrics across various departments, this chart type can effectively convey your message. Below, I’ll guide you through the process of creating an overlapping bar chart step-by-step, along with tips to ensure your chart stands out. Let’s dive in!
Step 1: Prepare Your Data
Before you start creating your chart, organize your data clearly in an Excel worksheet. You should have the categories you want to compare in one column and the corresponding values in the next columns. Here’s an example layout:
| Category |
Data Set 1 |
Data Set 2 |
| Q1 |
200 |
150 |
| Q2 |
300 |
250 |
| Q3 |
400 |
350 |
| Q4 |
450 |
300 |
Make sure your data is clean and free of any errors. 😊
Step 2: Insert a Bar Chart
- Select your data: Highlight the range including categories and data sets.
- Go to the Insert Tab: Click on the "Insert" tab at the top of Excel.
- Choose Bar Chart: Click on the "Bar Chart" icon and select "Clustered Bar".
At this point, you’ll see a basic bar chart appear on your worksheet.
Step 3: Format the Chart
To create overlapping bars, you need to adjust the formatting. Follow these steps:
- Right-click on one of the data series: You’ll see a menu pop up.
- Select Format Data Series: This will open a sidebar on the right.
- Change the Series Overlap: Look for "Series Options" and adjust the overlap slider to 100%. This will overlap the bars completely.
This adjustment is crucial for making the data sets easily comparable.
Step 4: Adjust Gap Width
Next, let’s make the bars thicker to enhance visibility:
- In the Format Data Series pane, find the "Gap Width" option.
- Reduce the Gap Width: Set it to around 50% or less, depending on your preference. This creates a more solid appearance.
With the gap width adjusted, your overlapping bars will now look more integrated.
Step 5: Customize Colors and Styles
A good chart is visually appealing, so take some time to personalize your design:
- Click on one of the bars to select the entire series.
- Choose Format: In the Format Data Series pane, click on the paint bucket icon.
- Select Fill Color: Choose different colors for each data set to differentiate them clearly.
Consider using contrasting colors to ensure your data is easily distinguishable.
Step 6: Add Data Labels
Data labels can provide additional clarity for your viewers:
- Right-click on the bars again and select "Add Data Labels".
- Position your labels: You can choose to place them inside or outside the bars based on your design preference.
Data labels will help the audience quickly see the values represented by each bar.
Step 7: Final Touches
To complete your chart, consider adding titles and adjusting the axes:
- Add a Chart Title: Click on "Chart Title" at the top and enter a meaningful title that reflects the data.
- Adjust the Axes Titles: Label your axes by right-clicking on the axis and selecting "Add Axis Titles".
These final touches ensure your chart is not only informative but also professional.
<table>
<tr>
<th>Step</th>
<th>Action</th>
</tr>
<tr>
<td>1</td>
<td>Prepare Your Data</td>
</tr>
<tr>
<td>2</td>
<td>Insert a Bar Chart</td>
</tr>
<tr>
<td>3</td>
<td>Format the Chart</td>
</tr>
<tr>
<td>4</td>
<td>Adjust Gap Width</td>
</tr>
<tr>
<td>5</td>
<td>Customize Colors and Styles</td>
</tr>
<tr>
<td>6</td>
<td>Add Data Labels</td>
</tr>
<tr>
<td>7</td>
<td>Final Touches</td>
</tr>
</table>
<p class="pro-note">✨Pro Tip: Always check your data for accuracy before creating your charts!</p>
Creating an overlapping bar chart can be a straightforward process if you follow the steps above. However, there are common mistakes to avoid along the way.
Common Mistakes to Avoid
- Ignoring Data Organization: If your data isn’t neatly organized, it can lead to confusion.
- Overlapping Bars Too Much: While overlapping is the goal, be careful not to make it too cluttered.
- Not Using Labels: Skipping data labels can leave your audience guessing what the numbers mean.
Troubleshooting Issues
- Chart Not Displaying Correctly: Ensure you’ve selected the correct data range and follow the formatting steps accurately.
- Colors Not Showing as Expected: Make sure you’ve clicked on the correct data series before attempting to change the fill color.
<div class="faq-section">
<div class="faq-container">
<h2>Frequently Asked Questions</h2>
<div class="faq-item">
<div class="faq-question">
<h3>What is an overlapping bar chart?</h3>
<span class="faq-toggle">+</span>
</div>
<div class="faq-answer">
<p>An overlapping bar chart displays two or more sets of data in a way that the bars are layered on top of each other, allowing for easy comparison of the values.</p>
</div>
</div>
<div class="faq-item">
<div class="faq-question">
<h3>Can I create a stacked bar chart instead?</h3>
<span class="faq-toggle">+</span>
</div>
<div class="faq-answer">
<p>Yes, a stacked bar chart is different, as it stacks values on top of one another rather than overlapping them. You can select that option when inserting your chart.</p>
</div>
</div>
<div class="faq-item">
<div class="faq-question">
<h3>How can I export my chart?</h3>
<span class="faq-toggle">+</span>
</div>
<div class="faq-answer">
<p>You can right-click on the chart and select "Save as Picture" to export it as an image file for presentations or reports.</p>
</div>
</div>
<div class="faq-item">
<div class="faq-question">
<h3>What versions of Excel support overlapping bar charts?</h3>
<span class="faq-toggle">+</span>
</div>
<div class="faq-answer">
<p>Most modern versions of Excel, including Excel 2010 and later, support creating overlapping bar charts.</p>
</div>
</div>
</div>
</div>
By now, you should feel confident in your ability to create an overlapping bar chart in Excel! Remember, the key takeaways are to prepare your data properly, utilize effective formatting techniques, and avoid common pitfalls. Creating these visualizations can enhance your presentations and reports significantly.
As you continue to practice using Excel, don’t hesitate to explore related tutorials and tools to further your skills. Happy charting!
<p class="pro-note">🎨Pro Tip: Experiment with different styles and colors to find what best represents your data!</p>