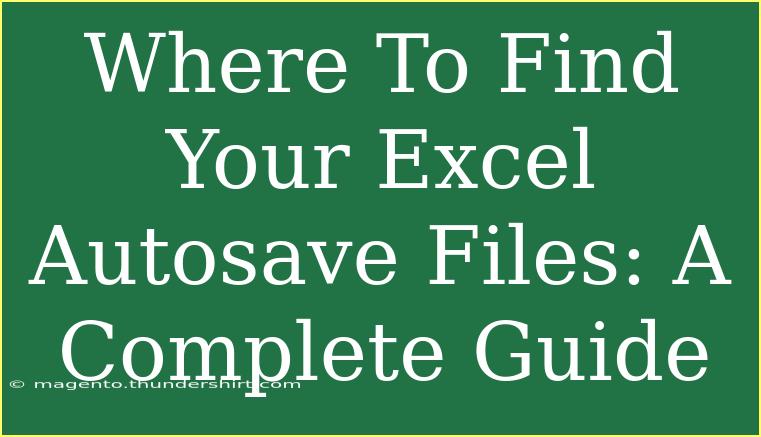If you've ever experienced the heart-stopping moment of losing your work in Excel due to an unexpected crash, you've probably wished for a magic button that could retrieve your files in an instant. While there's no magic involved, Excel does have a handy autosave feature that can be a lifesaver. In this guide, we'll explore where to find your Excel autosave files, share helpful tips, and provide insights on troubleshooting common issues.
Understanding Excel Autosave
Excel’s autosave feature is designed to protect your work by automatically saving changes made in your document at regular intervals. This means that even if your computer crashes or you accidentally close your file, you may still be able to recover recent changes without losing everything. ⚡
When working with Excel, understanding how autosave functions can make a significant difference in your productivity and data security. Here's how it works:
- Autosave Settings: By default, Excel saves your files every 10 minutes. You can change this setting if you want to save more frequently.
- Location of Autosave Files: Autosave files are stored in specific locations depending on whether you are using Excel on Windows or Mac.
How to Locate Autosave Files in Excel
Finding your autosave files isn't as daunting as it might sound. Let’s break it down based on the operating system you are using.
For Windows Users
- Open Excel: Launch your Excel application.
- Access the File Tab: Click on the "File" tab in the upper-left corner.
- Select Info: On the left sidebar, choose “Info.”
- Manage Workbook: Here, you’ll find options such as “Recover Unsaved Workbooks.”
- Open the Autosave Location:
- Click “Recover Unsaved Workbooks.”
- A dialogue box will appear displaying the autosaved files.
If you want to know the exact path where autosave files are stored:
For Mac Users
- Open Excel: Start your Excel application.
- Go to the File Menu: Click on “File” at the top-left corner.
- Select Open Recent: This option shows a list of recently opened files.
- Browse for Autosaves:
- Click on "Open" and then select “Recover Unsaved Workbooks” at the bottom of the window.
- A list of autosaved files will be presented.
The autosave files are stored in:
~/Library/Containers/com.microsoft.Excel/Data/Library/Preferences/AutoRecovery
Just open the Finder, select "Go" from the top menu, hold the Option key, and select “Library” to access this path.
Tips for Maximizing Autosave in Excel
To ensure you're getting the most out of the autosave feature, consider the following tips:
-
Adjust Autosave Frequency: If you work on highly detailed spreadsheets, it may be wise to reduce the autosave interval to every 1-5 minutes. This can be adjusted in the Options menu.
-
Regularly Check Unsaved Files: Make a habit of checking the "Manage Workbook" section to see if any unsaved files are listed there after a crash.
-
Save Often: While autosave is fantastic, it’s not a complete substitute for saving your work manually. Get into the practice of hitting "Ctrl + S" frequently.
-
Backup Your Files: Consider using cloud storage (like OneDrive or Google Drive) to ensure you have an additional layer of protection.
Common Mistakes to Avoid
While using Excel's autosave feature is generally straightforward, there are several common pitfalls to be aware of:
-
Turning Off Autosave: Ensure that your autosave feature is enabled; otherwise, you won’t benefit from its functionality.
-
Ignoring Save Prompts: If Excel prompts you to save changes before closing, be sure to do so to avoid losing any information.
-
Neglecting Updates: Keeping your Excel and operating system up to date will help prevent bugs that could interfere with autosaving.
Troubleshooting Autosave Issues
If you find that your autosave is not functioning as expected, here are a few troubleshooting steps:
- Check Settings: Ensure that the autosave option is correctly configured in your Excel options.
- Software Updates: Make sure that your Excel application is fully updated.
- Repair Office: If you continue to experience issues, consider repairing your Office installation through the Control Panel on Windows.
- Permissions: Ensure that Excel has the necessary permissions to write files to your device.
<div class="faq-section">
<div class="faq-container">
<h2>Frequently Asked Questions</h2>
<div class="faq-item">
<div class="faq-question">
<h3>How often does Excel autosave my work?</h3>
<span class="faq-toggle">+</span>
</div>
<div class="faq-answer">
<p>By default, Excel autosaves your work every 10 minutes. This interval can be adjusted in the options menu.</p>
</div>
</div>
<div class="faq-item">
<div class="faq-question">
<h3>Can I recover unsaved Excel files?</h3>
<span class="faq-toggle">+</span>
</div>
<div class="faq-answer">
<p>Yes, you can recover unsaved files by navigating to "File" > "Info" > "Manage Workbook" and selecting "Recover Unsaved Workbooks."</p>
</div>
</div>
<div class="faq-item">
<div class="faq-question">
<h3>Where are autosave files stored?</h3>
<span class="faq-toggle">+</span>
</div>
<div class="faq-answer">
<p>On Windows, autosave files are usually found in the path: C:\Users[Your Username]\AppData\Local\Microsoft\Office\UnsavedFiles. On Mac, you can find them in the ~/Library/Containers/com.microsoft.Excel/Data/Library/Preferences/AutoRecovery directory.</p>
</div>
</div>
</div>
</div>
Recapping what we’ve learned, Excel’s autosave feature is a powerful tool designed to protect your work from unforeseen events. By following the steps to locate your autosave files and employing some best practices, you can improve your experience and reduce the risks of data loss. So go ahead, make use of autosave, and don't forget to explore other related tutorials to deepen your Excel skills!
<p class="pro-note">✨Pro Tip: Always remember to save your work manually after important changes, even when using autosave!</p>