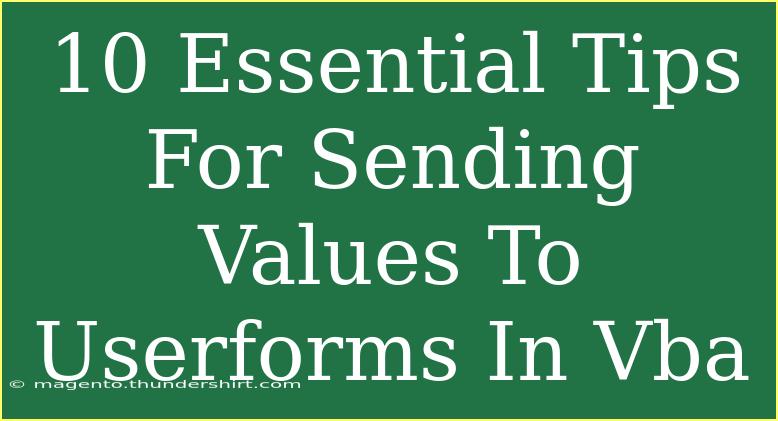Sending values to UserForms in VBA can make your applications more interactive and user-friendly. Whether you're developing a complex Excel application or a simple data entry form, understanding how to properly transfer data to UserForms is crucial. Here, we've compiled 10 essential tips to enhance your UserForm usage and ensure you're maximizing your efficiency when working with VBA. 💻
Understanding UserForms
Before diving into the tips, let's clarify what a UserForm is. A UserForm is a custom dialog box in Excel that allows users to input data, select options, or view information. It is an essential part of VBA programming, helping to collect and manage user input effectively.
1. Design Your UserForm Intuitively
A clean and user-friendly design can greatly enhance usability. Ensure that your UserForm has a logical layout. Group related controls, use clear labels, and maintain consistency in design. This helps users quickly find what they need.
Example:
If your UserForm is for entering customer data, arrange controls such as name, email, and address together.
2. Initialize UserForm with Default Values
When your UserForm loads, you can set initial values for controls. This can be achieved using the UserForm_Initialize() event. Setting defaults can provide guidance and streamline the user experience.
Example:
Private Sub UserForm_Initialize()
Me.txtName.Value = "Enter Name"
Me.txtEmail.Value = "Enter Email"
End Sub
3. Use the Tag Property for Additional Data
The Tag property is an excellent way to store extra information related to a control without displaying it. You can leverage this for dynamic changes or storing references.
Example:
Me.btnSubmit.Tag = "Customer"
4. Transfer Data with a Simple Subroutine
Create a dedicated subroutine to handle data transfer from your UserForm to the Excel sheet. This makes your code more organized and easier to maintain.
Example:
Private Sub btnSubmit_Click()
Dim ws As Worksheet
Set ws = ThisWorkbook.Sheets("Data")
With ws
.Cells(1, 1).Value = Me.txtName.Value
.Cells(1, 2).Value = Me.txtEmail.Value
End With
End Sub
5. Validate User Input
To prevent errors, ensure that user input is validated before processing. This can include checks for empty fields, incorrect formats, or unacceptable values.
Example:
If Me.txtName.Value = "" Then
MsgBox "Please enter a name.", vbExclamation
Exit Sub
End If
6. Utilize ComboBox and ListBox for Selections
Instead of using multiple option buttons, consider using ComboBox or ListBox controls. These allow users to select from a predefined list, reducing input errors and making data entry faster.
Example:
Populate a ComboBox with options:
Private Sub UserForm_Initialize()
Me.cboOptions.AddItem "Option 1"
Me.cboOptions.AddItem "Option 2"
End Sub
7. Use Option Buttons for Clear Choices
If you require users to select between options, use Option Buttons. They visually clarify that users need to pick only one choice.
Example:
Private Sub btnSubmit_Click()
If Me.optYes.Value Then
' Do something for Yes
Else
' Do something for No
End If
End Sub
8. Implement Error Handling
Incorporating error handling ensures that your UserForm can gracefully manage unexpected situations. Use On Error GoTo to direct the code flow to an error handler when needed.
Example:
Private Sub btnSubmit_Click()
On Error GoTo ErrorHandler
' Your code to transfer data
Exit Sub
ErrorHandler:
MsgBox "An error occurred: " & Err.Description, vbCritical
End Sub
9. Keep the User Informed
Provide feedback to users after an action is taken. Simple message boxes can confirm submissions or remind users of pending actions.
Example:
MsgBox "Data submitted successfully!", vbInformation
10. Test for Compatibility
Ensure that your UserForms function correctly across different versions of Excel. Test your forms under various scenarios to capture and fix compatibility issues.
Testing Checklist:
| Test Scenario |
Expected Outcome |
Actual Outcome |
| Submit empty form |
Error message displayed |
Correct |
| Valid data entry |
Data written to sheet |
Correct |
| Invalid email format |
Error message displayed |
Correct |
<div class="faq-section">
<div class="faq-container">
<h2>Frequently Asked Questions</h2>
<div class="faq-item">
<div class="faq-question">
<h3>How can I open a UserForm in VBA?</h3>
<span class="faq-toggle">+</span>
</div>
<div class="faq-answer">
<p>You can open a UserForm by calling it using the UserForm's name followed by .Show. For example: UserForm1.Show.</p>
</div>
</div>
<div class="faq-item">
<div class="faq-question">
<h3>Can I have multiple UserForms in a project?</h3>
<span class="faq-toggle">+</span>
</div>
<div class="faq-answer">
<p>Yes, you can create and manage multiple UserForms in a single VBA project, each tailored for different data entry or display purposes.</p>
</div>
</div>
<div class="faq-item">
<div class="faq-question">
<h3>What is the purpose of the Initialize event?</h3>
<span class="faq-toggle">+</span>
</div>
<div class="faq-answer">
<p>The Initialize event is used to set up your UserForm when it is first displayed, allowing you to set default values and configure controls.</p>
</div>
</div>
<div class="faq-item">
<div class="faq-question">
<h3>How do I clear fields in a UserForm after submission?</h3>
<span class="faq-toggle">+</span>
</div>
<div class="faq-answer">
<p>You can reset the fields by setting their values back to an empty string or their default values in the btnSubmit_Click procedure, after submitting data.</p>
</div>
</div>
<div class="faq-item">
<div class="faq-question">
<h3>Can I customize the UserForm appearance?</h3>
<span class="faq-toggle">+</span>
</div>
<div class="faq-answer">
<p>Yes, you can customize the appearance of a UserForm by adjusting properties such as color, font size, and control layout in the properties window.</p>
</div>
</div>
</div>
</div>
Implementing these tips can significantly improve your UserForm interactions. Recap the essentials: design for clarity, initialize with defaults, validate inputs, and provide user feedback. Regular practice with these techniques will bolster your VBA skills and enhance your application development.
<p class="pro-note">💡Pro Tip: Always back up your workbook before implementing new UserForm features to avoid data loss!</p>