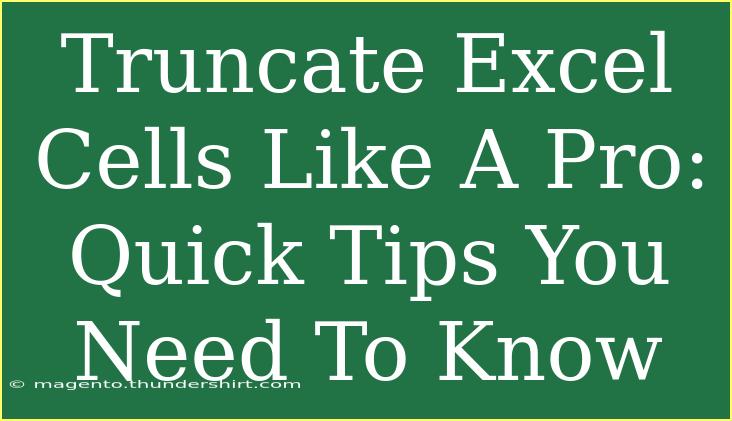When working with Excel, you may find yourself dealing with cells that contain too much information. Whether it's an overly long name, an extensive formula, or some other lengthy text, truncating cells can help enhance the readability of your data and give your spreadsheet a cleaner look. In this guide, we'll dive deep into effective techniques for truncating cells in Excel. So, grab your favorite beverage, and let’s get started! ☕️
Understanding Cell Truncation
Truncation in Excel isn't about deleting data; it’s more about formatting. You may wish to display only part of the content while retaining the complete information for your reference. Think of it like displaying just the title of a book instead of the entire chapter!
Why Truncate?
- Clarity: Helps in making data easily readable.
- Aesthetics: Improves the overall look of your spreadsheet.
- Efficiency: Saves space for additional data.
How to Truncate Cells in Excel
Now, let’s explore some practical methods to truncate cells effectively.
Method 1: Using Text Functions
Excel has built-in functions that can help you truncate text. Here are a few commonly used ones:
- LEFT: Returns the left part of a text string.
- RIGHT: Returns the right part of a text string.
- MID: Returns a specific number of characters from a text string, starting at a position you specify.
Example of Using the LEFT Function
Suppose you have a cell A1 with the text "Excel Truncation Tutorial". To truncate it to the first 5 characters:
=LEFT(A1, 5)
This will return "Excel".
Method 2: Adjusting Column Width
Sometimes all you need to do is adjust the column width to fit the content neatly.
- Select the column.
- Double-click the right boundary of the column header. This action will automatically resize the column based on the longest string.
Method 3: Wrap Text and Align
You can use the 'Wrap Text' feature to manage lengthy texts better. Here's how:
- Select the cell(s) containing the long text.
- Go to the Home tab.
- Click on the Wrap Text button in the Alignment group.
This method displays the content in multiple lines within the same cell, allowing for a more organized view without changing cell width.
Method 4: Conditional Formatting
If you want to automatically truncate long texts, you can use conditional formatting.
- Select the desired cells.
- Navigate to the Home tab > Conditional Formatting.
- Choose New Rule and set a rule to format cells based on specific criteria.
Important Notes
When using any of these methods, keep in mind:
<p class="pro-note">Truncating text doesn’t delete it; it just modifies the view. Always ensure that you understand how to reverse the process to access original content.</p>
Common Mistakes to Avoid
When truncating cells in Excel, it's essential to sidestep certain common pitfalls:
- Not Keeping Backups: Always save a copy of your original data before making significant changes.
- Forgetting to Adjust Formula References: If you use formulas to truncate, make sure they refer to the correct cells.
- Misusing Functions: Understand how each function works to avoid getting unexpected results.
Troubleshooting Tips
If you find your truncation isn’t working as expected:
- Check Cell Formatting: Ensure the cell isn’t formatted in a way that impacts how content is displayed.
- Formula Errors: Verify that your formulas are correctly written and point to the right cells.
- Use Formula Auditing: Utilize Excel’s auditing tools to trace errors in your formulas.
Frequently Asked Questions
<div class="faq-section">
<div class="faq-container">
<h2>Frequently Asked Questions</h2>
<div class="faq-item">
<div class="faq-question">
<h3>Can I undo truncation in Excel?</h3>
<span class="faq-toggle">+</span>
</div>
<div class="faq-answer">
<p>Yes, you can undo any action in Excel by pressing Ctrl + Z. However, if you've saved your workbook after truncating, you may need to restore a previous version.</p>
</div>
</div>
<div class="faq-item">
<div class="faq-question">
<h3>How do I truncate cells with formulas?</h3>
<span class="faq-toggle">+</span>
</div>
<div class="faq-answer">
<p>You can use functions like LEFT, RIGHT, and MID to return specific parts of the text in a formula format.</p>
</div>
</div>
<div class="faq-item">
<div class="faq-question">
<h3>Does truncating affect my data?</h3>
<span class="faq-toggle">+</span>
</div>
<div class="faq-answer">
<p>Truncating only changes how the data is displayed and does not delete or alter the original data in the cell.</p>
</div>
</div>
<div class="faq-item">
<div class="faq-question">
<h3>Can I use cell formatting to truncate text?</h3>
<span class="faq-toggle">+</span>
</div>
<div class="faq-answer">
<p>Yes, using the 'Wrap Text' feature allows you to manage long texts by displaying them over multiple lines without altering the original data.</p>
</div>
</div>
</div>
</div>
In conclusion, truncating cells in Excel is a powerful tool that can help you keep your spreadsheets organized and visually appealing. By utilizing functions like LEFT and RIGHT, adjusting column widths, and employing conditional formatting, you can create a more efficient workflow. Don’t forget to avoid common mistakes and use the troubleshooting tips provided to handle any hiccups along the way.
Practice these techniques, explore more advanced functionalities, and make sure to check out our related tutorials for further learning!
<p class="pro-note">🌟 Pro Tip: Always test your truncation methods on a sample dataset to ensure you achieve the desired outcome without affecting your main data! </p>