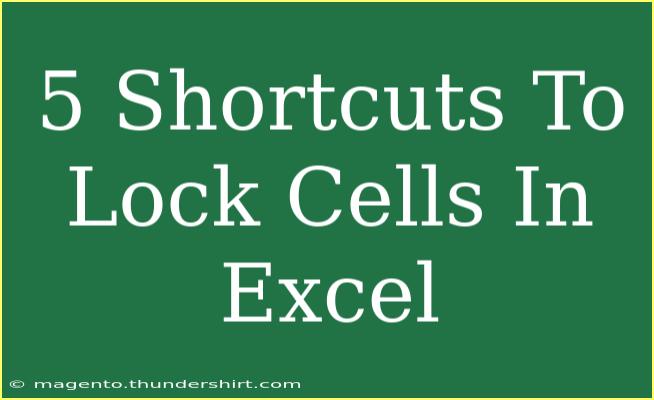When it comes to using Microsoft Excel, mastering shortcuts can tremendously boost your productivity and efficiency. One essential skill every Excel user should have is locking cells. This feature allows you to protect certain parts of your spreadsheet, ensuring that your valuable data remains unchanged even when you or someone else is editing. In this guide, we will share five helpful shortcuts for locking cells in Excel, along with some tips and tricks to enhance your experience.
Understanding Locking Cells
Before diving into the shortcuts, let’s clarify what locking cells in Excel actually means. When you lock a cell, you prevent it from being edited when the worksheet is protected. This is particularly useful in collaborative settings where multiple users have access to the same workbook, or when you simply want to safeguard formulas or critical data.
Why Lock Cells?
Locking cells is important for several reasons:
- Data Integrity: Prevents accidental changes to crucial information.
- Collaboration: Facilitates teamwork by controlling what others can edit.
- Finalization: Keeps your finalized work safe from unintentional edits.
Now that we've established the significance of this feature, let's explore the shortcuts and steps to lock cells efficiently.
5 Shortcuts to Lock Cells in Excel
1. Selecting Cells for Locking
To lock specific cells, you must first select them. Here’s a simple shortcut:
- Shortcut: Click on the cell or drag across multiple cells with your mouse.
2. Formatting Cells to Lock
Once you've selected the cells you want to lock, you need to format them:
3. Protecting the Worksheet
After formatting the cells, the next step is to protect the worksheet. Here's the shortcut:
4. Unlocking Cells
If you need to unlock cells later, simply follow these steps:
5. Unprotecting the Worksheet
When you want to make changes after locking, you can easily unprotect the sheet:
Common Mistakes to Avoid
While locking cells in Excel is quite straightforward, there are several common mistakes to watch out for:
-
Not Protecting the Sheet: Remember, locking cells is not enough! You must protect the worksheet for the locks to take effect.
-
Forgetting Passwords: If you set a password, make sure to keep it safe. Losing it can mean losing access to your locked cells.
-
Overlooking Unlocked Cells: By default, all cells are locked. If you want some cells to be editable, make sure to unlock them before protecting the sheet.
Troubleshooting Common Issues
Even with the best intentions, you might run into a few hiccups. Here are some troubleshooting tips:
-
Can't Edit Locked Cells: Make sure the sheet isn't protected or that you have permission to edit.
-
Password Problems: If you've forgotten your password, you may need specialized software to recover access.
-
Formatting Issues: If cells don’t appear to be locked, double-check that the cell format is correctly set.
<table>
<tr>
<th>Shortcut</th>
<th>Action</th>
</tr>
<tr>
<td>Ctrl + 1</td>
<td>Open Format Cells dialog</td>
</tr>
<tr>
<td>Alt + R, P, W</td>
<td>Protect the sheet</td>
</tr>
<tr>
<td>Alt + R, P, U</td>
<td>Unprotect the sheet</td>
</tr>
</table>
<div class="faq-section">
<div class="faq-container">
<h2>Frequently Asked Questions</h2>
<div class="faq-item">
<div class="faq-question">
<h3>Can I lock cells in a shared workbook?</h3>
<span class="faq-toggle">+</span>
</div>
<div class="faq-answer">
<p>Yes, but you'll need to protect the sheet to ensure the locked cells remain unchanged. Also, be mindful that only one person can edit a shared workbook at a time.</p>
</div>
</div>
<div class="faq-item">
<div class="faq-question">
<h3>What happens if I don’t protect the sheet after locking cells?</h3>
<span class="faq-toggle">+</span>
</div>
<div class="faq-answer">
<p>If the sheet isn't protected, anyone can edit the locked cells, defeating the purpose of locking them.</p>
</div>
</div>
<div class="faq-item">
<div class="faq-question">
<h3>How do I unlock cells that are already locked?</h3>
<span class="faq-toggle">+</span>
</div>
<div class="faq-answer">
<p>Select the cells, open the Format Cells dialog with Ctrl + 1, and uncheck the Locked option, then protect the sheet again if needed.</p>
</div>
</div>
</div>
</div>
Recap: locking cells in Excel is a straightforward process that significantly enhances your data protection strategies. By following these shortcuts and tips, you can safeguard your vital information efficiently. Don't hesitate to practice using these techniques and explore other Excel-related tutorials to improve your skills further!
<p class="pro-note">🌟Pro Tip: Regularly review locked cells and your password to maintain data integrity and accessibility!</p>