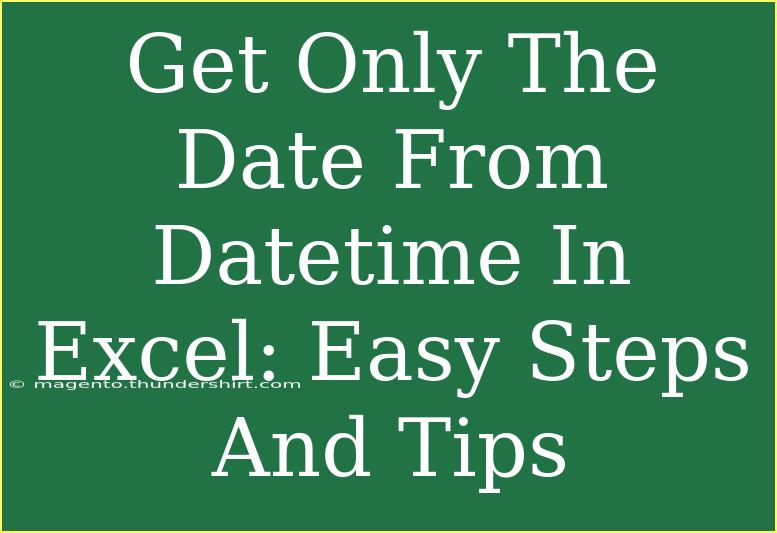If you’ve ever worked with dates in Excel, you know that sometimes, you only need the date portion from a datetime value. It can be frustrating if you don’t know the right steps or methods to isolate the date. But fear not! In this blog post, we'll explore easy steps and tips to get only the date from datetime values in Excel. We’ll also cover common mistakes, troubleshooting tips, and answer frequently asked questions to make your experience smooth and efficient. Let’s jump in! 📅
Understanding Date and Time in Excel
Excel stores dates as sequential serial numbers. For example, January 1, 1900, is represented by the number 1, and each subsequent day is incremented by 1. Time is represented as a fractional value of a day. So, a datetime value like "2023-03-25 14:30:00" is essentially two pieces of information combined into one. This can make extracting just the date a bit tricky if you're not familiar with how to navigate Excel's functionalities.
Simple Methods to Extract Date from Datetime
Method 1: Using the INT Function
The simplest method to extract just the date from a datetime value is by using the INT function. Here’s how you do it:
- Select a cell where you want the extracted date to appear.
- Type the following formula:
=INT(A1)
(Replace A1 with the cell containing your datetime value.)
- Press Enter.
The result will show only the date! 🎉
Method 2: Using TEXT Function
If you prefer to format your date in a specific way, the TEXT function is a great option.
- Select a cell for the date output.
- Enter this formula:
=TEXT(A1, "yyyy-mm-dd")
(You can change the format according to your preference, e.g., "dd/mm/yyyy".)
- Hit Enter.
This method not only extracts the date but also allows for custom formatting.
Method 3: Using DATE Function
If you want more control, especially if you are dealing with multiple datetime entries, you can also extract the year, month, and day individually using the DATE function:
- Choose a new cell.
- Type the following formula:
=DATE(YEAR(A1), MONTH(A1), DAY(A1))
- Press Enter.
This will give you a date value with the year, month, and day separated from the original datetime.
Method 4: Formatting Cells
Another straightforward way is to simply format the cell to display only the date:
- Right-click the cell with the datetime value.
- Select Format Cells.
- In the Number tab, choose Date from the list.
- Pick your preferred date format.
- Click OK.
Now, the cell will display only the date, while the underlying value remains intact.
Method 5: Flash Fill
If you're using Excel 2013 or later, the Flash Fill feature can be a game changer:
- Start typing the desired date format in the adjacent cell. For example, if your datetime is in A1, type the date format you want in B1.
- Excel will automatically detect the pattern.
- Press Enter to accept the suggestions.
Flash Fill makes it easy to convert large datasets without the need for complicated formulas!
Common Mistakes to Avoid
-
Not Using Absolute Cell References: If you copy formulas without using absolute references (e.g., $A$1), the formula might reference the wrong cell when dragged down.
-
Formatting Issues: Always ensure the cells are formatted correctly to avoid confusion with how dates and times are displayed.
-
Wrong Formula Use: Make sure you're using the appropriate function that suits your requirements, whether it’s extracting a date or formatting it.
Troubleshooting Issues
- If the date appears as a serial number, simply change the cell format to "Date."
- If formulas return errors, double-check the cell references and ensure they contain valid datetime data.
- When using TEXT, ensure the format string is correct; otherwise, it may return unexpected results.
<div class="faq-section">
<div class="faq-container">
<h2>Frequently Asked Questions</h2>
<div class="faq-item">
<div class="faq-question">
<h3>Can I extract the date using a shortcut key?</h3>
<span class="faq-toggle">+</span>
</div>
<div class="faq-answer">
<p>No, Excel doesn’t have a specific shortcut for extracting dates. However, using the methods above can be quite efficient.</p>
</div>
</div>
<div class="faq-item">
<div class="faq-question">
<h3>What if my datetime is in a different format?</h3>
<span class="faq-toggle">+</span>
</div>
<div class="faq-answer">
<p>Make sure to adjust the formatting in the TEXT function to match your datetime format. Excel recognizes many variations, but it helps to standardize the input.</p>
</div>
</div>
<div class="faq-item">
<div class="faq-question">
<h3>Will the original datetime value change when I extract the date?</h3>
<span class="faq-toggle">+</span>
</div>
<div class="faq-answer">
<p>No, using these methods does not alter the original datetime. You’re simply displaying a different value in another cell.</p>
</div>
</div>
</div>
</div>
In summary, extracting only the date from datetime values in Excel can be quick and straightforward with the right methods. Whether you choose to use formulas like INT or DATE, or simple formatting options, the possibilities are endless! 😊 Remember to steer clear of common mistakes and apply the troubleshooting tips provided.
As you practice these techniques, you'll become more comfortable working with dates in Excel. Don't hesitate to explore related tutorials on Excel to further enhance your skills!
<p class="pro-note">📅Pro Tip: Try combining these methods for more advanced data manipulation and analysis in Excel!</p>