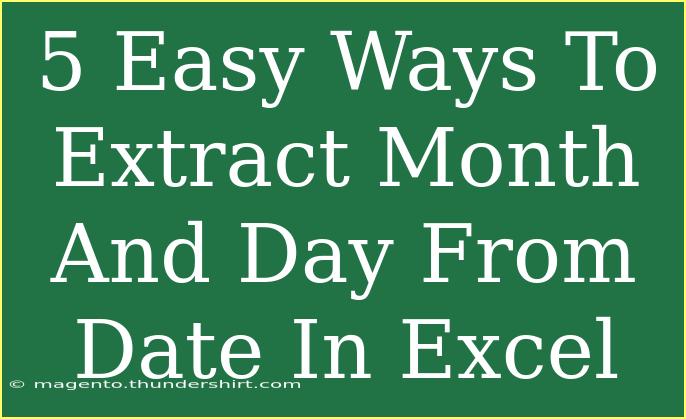Extracting the month and day from a date in Excel can be a crucial skill for anyone working with data analysis, reporting, or simply managing personal information. Whether you're organizing birthdays, project deadlines, or financial data, knowing how to pull specific elements from a date can save you a lot of time and effort. In this article, we'll explore five easy methods to extract the month and day from a date, providing helpful tips, shortcuts, and advanced techniques. Let's dive in! 🌟
Method 1: Using the MONTH Function
The first and most straightforward method is utilizing the MONTH function in Excel. This function extracts the month from a date and returns it as a number (1 for January, 2 for February, etc.).
How to Use the MONTH Function:
- Select the cell where you want the extracted month to appear.
- Type the formula:
=MONTH(A1) (Assuming A1 contains the date).
- Press Enter.
Example:
If cell A1 contains 2023-09-15, entering =MONTH(A1) will return 9.
Method 2: Using the DAY Function
Just like the MONTH function, Excel also offers the DAY function to retrieve the day of the month from a date.
Steps to Use the DAY Function:
- Click on the cell where you want the day to be displayed.
- Enter the formula:
=DAY(A1).
- Hit Enter.
Example:
For the date 2023-09-15 in cell A1, entering =DAY(A1) will yield 15.
Method 3: TEXT Function for Formatted Output
Sometimes, you might want the month or day in a specific format, such as "September" instead of just 9. The TEXT function comes in handy here.
Using the TEXT Function:
- Select the target cell.
- Type the formula:
=TEXT(A1, "mmmm") for the full month name or =TEXT(A1, "mm") for a two-digit month.
- To get the day in a specific format, use
=TEXT(A1, "dd").
Example:
Using =TEXT(A1, "mmmm") for 2023-09-15 will return September.
<table>
<tr>
<th>Formula</th>
<th>Output for 2023-09-15</th>
</tr>
<tr>
<td>=TEXT(A1, "mmmm")</td>
<td>September</td>
</tr>
<tr>
<td>=TEXT(A1, "mm")</td>
<td>09</td>
</tr>
<tr>
<td>=TEXT(A1, "dd")</td>
<td>15</td>
</tr>
</table>
Method 4: Date Formatting with Custom Formats
If you want to display the month and day together but keep them in their original cells, you can apply a custom number format.
Steps to Apply Custom Formatting:
- Right-click on the cell containing the date and select "Format Cells."
- Choose "Custom" from the category list.
- In the "Type" field, enter:
mmm dd for abbreviated month (e.g., Sep 15) or mmmm dd for the full month name.
This formatting will visually change the way the date is displayed while keeping the actual date intact for calculations.
Method 5: Flash Fill Feature
If you're using Excel 2013 or later, you can also take advantage of the Flash Fill feature, which automatically fills in values based on the pattern you establish.
How to Use Flash Fill:
- In the adjacent cell, manually type the desired month or day extracted from your date.
- Start typing the next value, and Excel will suggest the rest. Simply press Enter to accept.
Example:
If A1 has 2023-09-15, type September in B1. As you type 15 in B2, Excel will likely suggest the rest based on your first input.
Common Mistakes to Avoid
While working with dates in Excel, it’s easy to make a few common errors. Here are some pitfalls to be wary of:
- Date Formats: Ensure your date is recognized as a date by Excel and not text. Sometimes, you may need to reformat the cell.
- Formula Errors: Double-check your cell references to avoid errors. For example, using
=DAY(B1) instead of =DAY(A1) can lead to incorrect results.
- Inconsistent Data Types: Mixing date formats (e.g., MM/DD/YYYY with DD/MM/YYYY) can confuse Excel.
Troubleshooting Issues
If you encounter problems when extracting months and days, consider these troubleshooting tips:
- Check Cell Format: Make sure the cells are formatted as dates. To do this, right-click the cell and select "Format Cells."
- Use Excel’s Help Feature: If a formula isn’t working as expected, click on the "Help" icon or press F1 to search for guidance on specific functions.
- Recalculate Formulas: If changes aren't reflecting, press
Ctrl + Alt + F9 to force Excel to recalculate all formulas in the workbook.
<div class="faq-section">
<div class="faq-container">
<h2>Frequently Asked Questions</h2>
<div class="faq-item">
<div class="faq-question">
<h3>How do I extract the month as text instead of a number?</h3>
<span class="faq-toggle">+</span>
</div>
<div class="faq-answer">
<p>You can use the TEXT function with the format "mmmm" for the full month name (e.g., =TEXT(A1, "mmmm")) or "mmm" for the abbreviated name (e.g., =TEXT(A1, "mmm")).</p>
</div>
</div>
<div class="faq-item">
<div class="faq-question">
<h3>What should I do if Excel doesn't recognize my date format?</h3>
<span class="faq-toggle">+</span>
</div>
<div class="faq-answer">
<p>Try changing the format of the cell to Date. Right-click the cell, select "Format Cells," and then choose a suitable Date format.</p>
</div>
</div>
<div class="faq-item">
<div class="faq-question">
<h3>Can I extract both month and day in one formula?</h3>
<span class="faq-toggle">+</span>
</div>
<div class="faq-answer">
<p>While you can't use a single function to do both directly, you can concatenate the results: =TEXT(A1, "mmmm") & " " & DAY(A1).</p>
</div>
</div>
<div class="faq-item">
<div class="faq-question">
<h3>How can I ensure accuracy in date calculations?</h3>
<span class="faq-toggle">+</span>
</div>
<div class="faq-answer">
<p>Always check that your dates are correctly formatted and use Excel's built-in functions to avoid manual errors.</p>
</div>
</div>
</div>
</div>
As we wrap up, extracting the month and day from a date in Excel is not just about mastering a few functions; it’s about enhancing your overall productivity and efficiency. Whether you're crunching numbers, managing schedules, or just organizing personal data, these techniques will help you become more proficient with Excel.
Practice using these methods and try out the shortcuts and tips provided. Feel free to explore other related tutorials and broaden your Excel skills further. Happy Excel-ing!
<p class="pro-note">✨Pro Tip: Use keyboard shortcuts like Ctrl + ; to quickly enter today's date in any cell!</p>