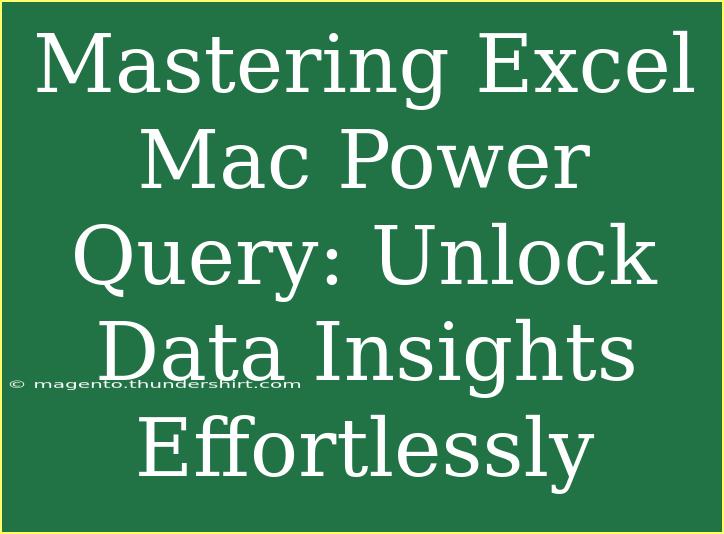When it comes to handling data, Excel's Power Query feature is a game changer, especially on a Mac! 🥳 Many users find themselves overwhelmed by the vast sea of data available to them, but with Power Query, you can streamline this process and gain valuable insights with just a few clicks. This guide will help you master Power Query on Excel for Mac, offering tips, shortcuts, and techniques to optimize your data handling experience.
What is Power Query?
Power Query is an intuitive and powerful data connection technology that enables users to discover, connect, combine, and refine data across a wide variety of sources. Whether you're pulling data from an Excel file, a database, or an online service, Power Query can help you clean and prepare that data for analysis.
Getting Started with Power Query on Excel for Mac
Let’s dive into the initial steps of using Power Query, from accessing the feature to importing your data.
Accessing Power Query
- Open Excel: Launch Excel on your Mac.
- Navigate to the Data Tab: In the top menu, find the Data tab.
- Select Get Data: Here, you will see options like “From File” or “From Other Sources.” Choose the one that suits your data source.
Importing Data
Here’s a simplified walkthrough on how to import data using Power Query.
-
Choose Data Source:
- If you're getting data from a file, select From File > From Workbook (for another Excel file).
- For databases, select From Database and enter your credentials.
-
Select the Data: After navigating to your source, select the specific table or range you want to import.
-
Load into Power Query Editor: Once you’ve selected your data, it opens in the Power Query Editor.
Using the Power Query Editor
The Power Query Editor is where the magic happens! Here you can transform and clean your data.
Key Features to Utilize:
-
Filtering Data: You can filter rows based on specific criteria. Just click the filter icon in the column header.
-
Removing Columns: Select any column you don’t need, right-click, and choose "Remove".
-
Changing Data Types: Ensure data types are correct (e.g., converting text to numbers) by selecting the column, right-clicking, and choosing "Change Type".
Here’s a simple illustration of common transformations:
<table>
<tr>
<th>Action</th>
<th>Steps</th>
</tr>
<tr>
<td>Filter Rows</td>
<td>Click the filter icon > set your criteria</td>
</tr>
<tr>
<td>Remove Columns</td>
<td>Right-click on the column header > select "Remove"</td>
</tr>
<tr>
<td>Change Data Type</td>
<td>Right-click on the column > "Change Type" > select type</td>
</tr>
</table>
Saving and Loading Data
After you've cleaned your data, click Close & Load to send the transformed data back to Excel.
Helpful Tips for Mastering Power Query
Now that you understand the basics, here are some advanced tips to enhance your experience with Power Query:
1. Use Query Folding
Query folding allows Power Query to push transformations back to the source database, improving performance. Ensure to design queries that support this feature when dealing with large datasets.
2. Merge Queries
If you have multiple datasets that you want to analyze together, utilize the "Merge Queries" function to combine them. This can significantly save you time!
3. Create Parameters
Creating parameters can add flexibility to your queries. This allows users to input different values when executing a query.
4. Utilize the Advanced Editor
For those comfortable with coding, the Advanced Editor can be a powerful way to write or modify M code for complex transformations.
5. Use Comments and Documentation
While working in Power Query, consider adding comments. This is helpful for future reference and for other users who may interact with your queries.
Common Mistakes to Avoid
While using Power Query, here are a few pitfalls to watch out for:
-
Not Keeping Original Data Intact: Always ensure that you’re not altering original data sources unless absolutely necessary. It’s best to maintain a backup.
-
Ignoring Data Types: Ensure that the data types are set correctly; otherwise, it can lead to errors in analysis.
-
Overlooking Performance: Keep an eye on the performance of your queries, especially when handling large datasets.
Troubleshooting Issues
If you encounter any hiccups, here are a few troubleshooting tips:
-
Refresh Errors: If you see refresh errors, check your data source connection and make sure it’s still available.
-
Transformation Errors: If certain transformations are failing, verify that the data types and formats align with what Power Query expects.
-
Slow Performance: If performance is lagging, consider reducing the amount of data being pulled or optimizing your transformations for better efficiency.
<div class="faq-section">
<div class="faq-container">
<h2>Frequently Asked Questions</h2>
<div class="faq-item">
<div class="faq-question">
<h3>What types of data sources can Power Query connect to?</h3>
<span class="faq-toggle">+</span>
</div>
<div class="faq-answer">
<p>Power Query can connect to various data sources, including Excel workbooks, text files, databases, and online services like SharePoint.</p>
</div>
</div>
<div class="faq-item">
<div class="faq-question">
<h3>Can I use Power Query to automate data tasks?</h3>
<span class="faq-toggle">+</span>
</div>
<div class="faq-answer">
<p>Yes! You can automate data tasks by saving your Power Query transformations. Whenever the source data is updated, you can simply refresh the query to see updated results.</p>
</div>
</div>
<div class="faq-item">
<div class="faq-question">
<h3>Is Power Query available for all versions of Excel for Mac?</h3>
<span class="faq-toggle">+</span>
</div>
<div class="faq-answer">
<p>Power Query is included in Excel for Mac 2016 and later versions.</p>
</div>
</div>
</div>
</div>
By mastering Excel's Power Query on Mac, you’ll unlock the potential to derive insights from your data effortlessly. Take the time to practice the features mentioned here, and don’t hesitate to explore further tutorials for deeper understanding and skill development. The world of data is waiting for you to explore!
<p class="pro-note">🌟Pro Tip: Regularly back up your original data sources to prevent any data loss during the transformation process.</p>