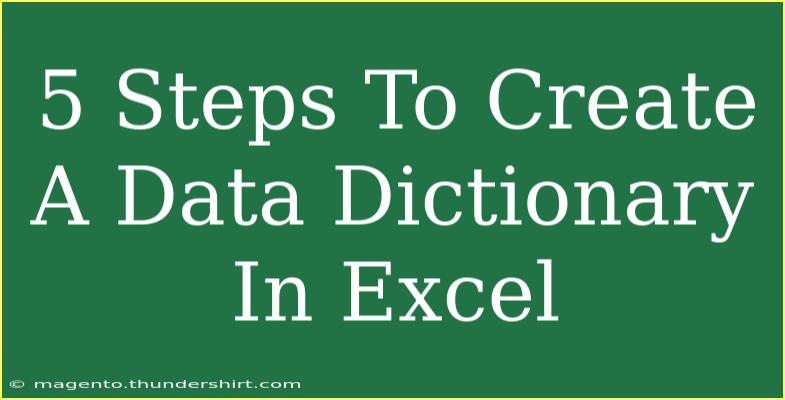Creating a data dictionary in Excel is an invaluable skill for anyone dealing with data analysis, database management, or simply trying to keep track of various datasets. A data dictionary helps clarify what each column in your dataset means, what kind of data it holds, and any relevant details that might be important for analysis. In this guide, we'll break down the essential steps you need to take to create a comprehensive and user-friendly data dictionary in Excel. Let's dive in! 📊
What is a Data Dictionary?
Before we get into the nitty-gritty of creating a data dictionary, let’s quickly define what it is. A data dictionary is essentially a document that outlines the structure of your data. It contains information about each variable in your data set, including:
- Field name: The name of the column in your dataset.
- Description: A brief explanation of what the field represents.
- Data type: The type of data (e.g., integer, text, date).
- Allowed values: The range or list of valid entries for that field.
- Notes: Any additional comments or instructions regarding the field.
With this in mind, let’s jump into the steps for creating your data dictionary in Excel.
Step 1: Prepare Your Excel Workbook
The first step to creating a data dictionary is to open a new Excel workbook. Once you have that set up:
- Create a new sheet named “Data Dictionary”.
- In the first row, add the following headers in separate columns:
- Field Name
- Description
- Data Type
- Allowed Values
- Notes
Your sheet should look something like this:
<table>
<tr>
<th>Field Name</th>
<th>Description</th>
<th>Data Type</th>
<th>Allowed Values</th>
<th>Notes</th>
</tr>
</table>
This table structure will help keep your data organized and easy to read.
Step 2: Identify Your Fields
Now that you have your headers set up, it’s time to identify the fields in your dataset. Go through the dataset you want to document and make a list of all the column names.
- Write down each field name under the Field Name column in your data dictionary.
- Ensure that the names match exactly what is in your data set for consistency.
Step 3: Fill in Descriptions and Data Types
After identifying the field names, the next step is to provide context and details:
- For each Field Name, write a brief Description in the corresponding cell. Ask yourself: What does this data represent?
- Determine the Data Type for each field. You might use terms like:
- Text
- Integer
- Float
- Date
- Boolean
Here’s a sample of what your data dictionary might start to look like:
<table>
<tr>
<th>Field Name</th>
<th>Description</th>
<th>Data Type</th>
<th>Allowed Values</th>
<th>Notes</th>
</tr>
<tr>
<td>CustomerID</td>
<td>Unique identifier for each customer</td>
<td>Integer</td>
<td>Any positive integer</td>
<td></td>
</tr>
<tr>
<td>Email</td>
<td>Customer’s email address</td>
<td>Text</td>
<td>Valid email format</td>
<td></td>
</tr>
</table>
Step 4: Specify Allowed Values
This step is crucial for anyone who may be working with your data later. In the Allowed Values column, you should detail any constraints or predefined options for that field.
For example:
- If a field can only accept specific entries, like categories or status options (e.g., "Active," "Inactive"), list those here.
- For numerical fields, you can indicate ranges, like “1-100.”
Step 5: Add Any Necessary Notes
Finally, use the Notes column to add any additional context that might be important. This could include:
- Information about how the data is collected.
- Examples of common mistakes to avoid when entering data.
- Any relevant business rules related to the dataset.
Adding these notes can significantly enhance the usability of your data dictionary!
Common Mistakes to Avoid
While creating a data dictionary in Excel is straightforward, there are some common pitfalls to watch out for:
- Inconsistency in Naming: Make sure to maintain consistent naming conventions throughout your data dictionary and dataset.
- Lack of Details: Avoid vague descriptions. The clearer you are, the easier it will be for others to use your dictionary.
- Neglecting Updates: If your dataset changes, don’t forget to update the data dictionary accordingly.
Troubleshooting Issues
If you encounter issues while creating your data dictionary, here are some troubleshooting tips:
- Field Name Not Found: Double-check your dataset for spelling errors or variations.
- Data Type Confusion: If you’re unsure about the data type, take a look at a few sample entries to gauge their nature.
- Formatting Problems: Make sure to use Excel's formatting options to keep your data readable. Use bold for headers, adjust column widths, and utilize cell borders for clarity.
<div class="faq-section">
<div class="faq-container">
<h2>Frequently Asked Questions</h2>
<div class="faq-item">
<div class="faq-question">
<h3>What is the purpose of a data dictionary?</h3>
<span class="faq-toggle">+</span>
</div>
<div class="faq-answer">
<p>A data dictionary helps you understand the meaning, structure, and constraints of the data in your dataset.</p>
</div>
</div>
<div class="faq-item">
<div class="faq-question">
<h3>Can I create a data dictionary for any dataset?</h3>
<span class="faq-toggle">+</span>
</div>
<div class="faq-answer">
<p>Yes! A data dictionary can be created for any dataset to clarify its structure and details.</p>
</div>
</div>
<div class="faq-item">
<div class="faq-question">
<h3>How do I keep my data dictionary up-to-date?</h3>
<span class="faq-toggle">+</span>
</div>
<div class="faq-answer">
<p>Regularly review your dataset for changes and update your data dictionary accordingly.</p>
</div>
</div>
<div class="faq-item">
<div class="faq-question">
<h3>Is it necessary to document every column in the dataset?</h3>
<span class="faq-toggle">+</span>
</div>
<div class="faq-answer">
<p>While it’s ideal, you can skip documenting trivial columns, but essential fields should always be included.</p>
</div>
</div>
<div class="faq-item">
<div class="faq-question">
<h3>What format is best for a data dictionary in Excel?</h3>
<span class="faq-toggle">+</span>
</div>
<div class="faq-answer">
<p>A table format is the best for clarity and organization, as it allows easy navigation and understanding of data.</p>
</div>
</div>
</div>
</div>
Creating a data dictionary in Excel not only enhances your understanding of your data but also empowers others to engage with it effectively. By following these five simple steps, you're well on your way to building a tool that adds incredible value to your data analysis tasks.
Don't forget that practice makes perfect! The more you work on crafting and refining your data dictionary, the more adept you'll become. Happy documenting!
<p class="pro-note">📈Pro Tip: Always back up your data dictionary and maintain version control to track changes effectively.</p>